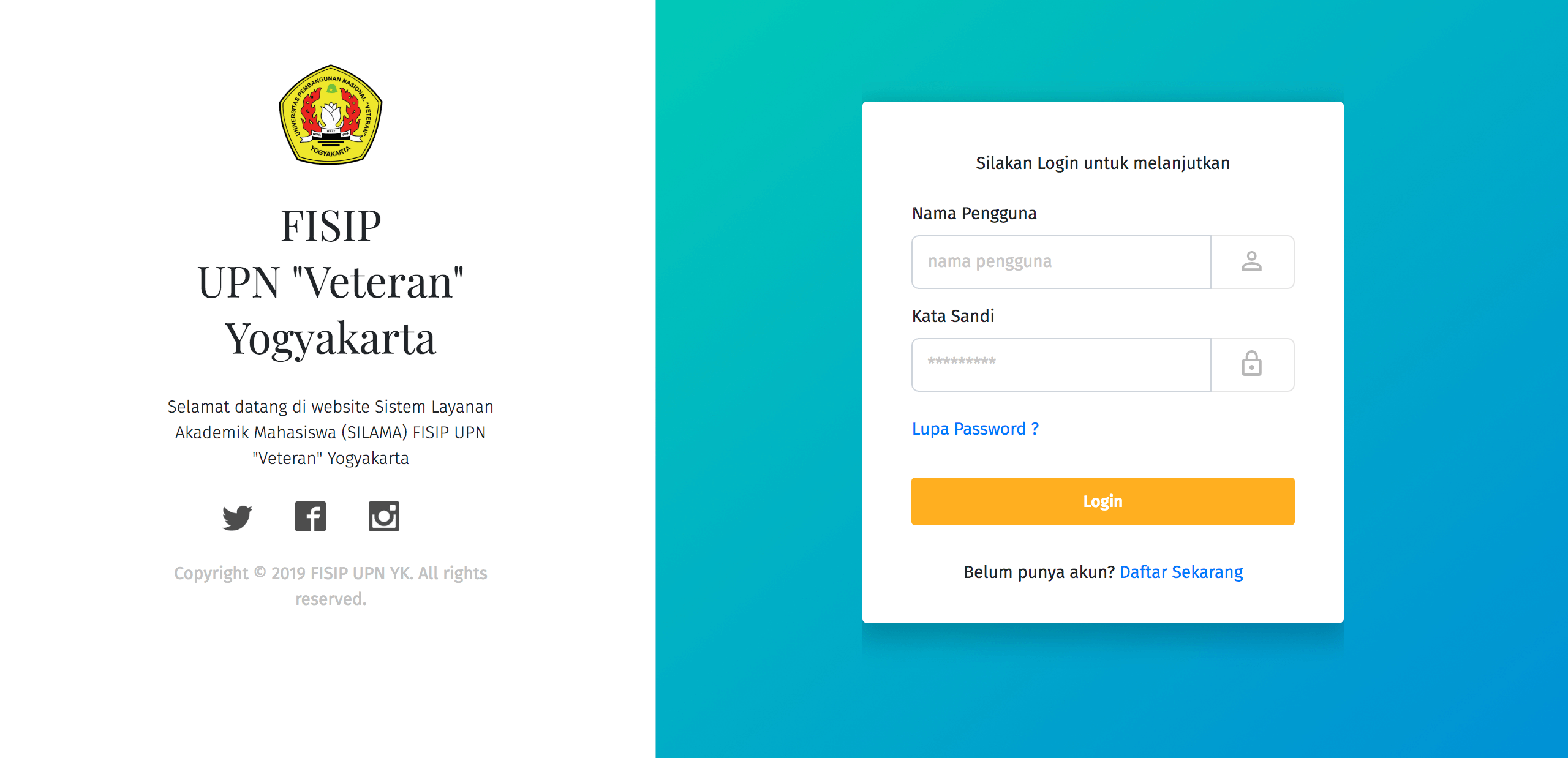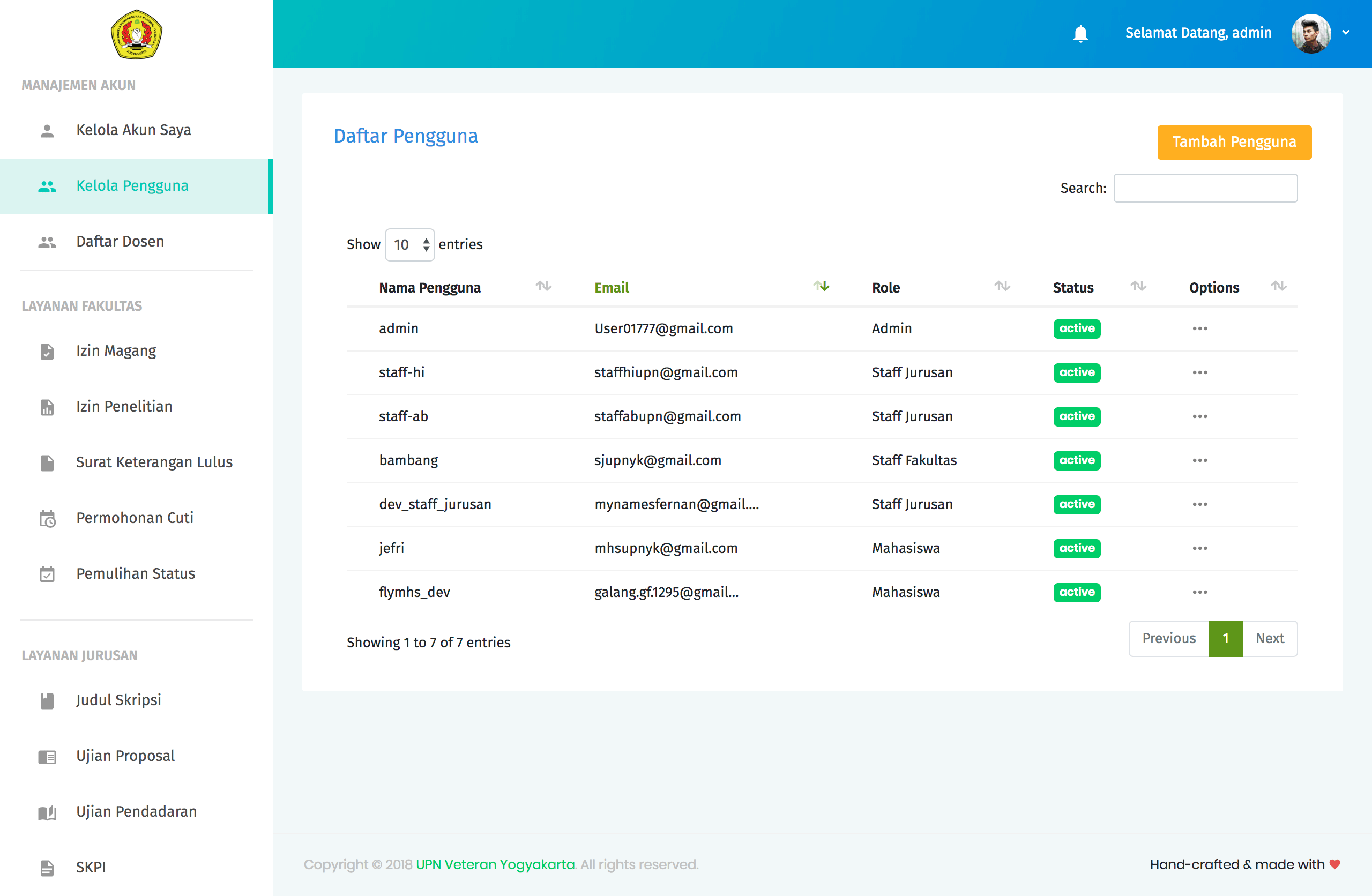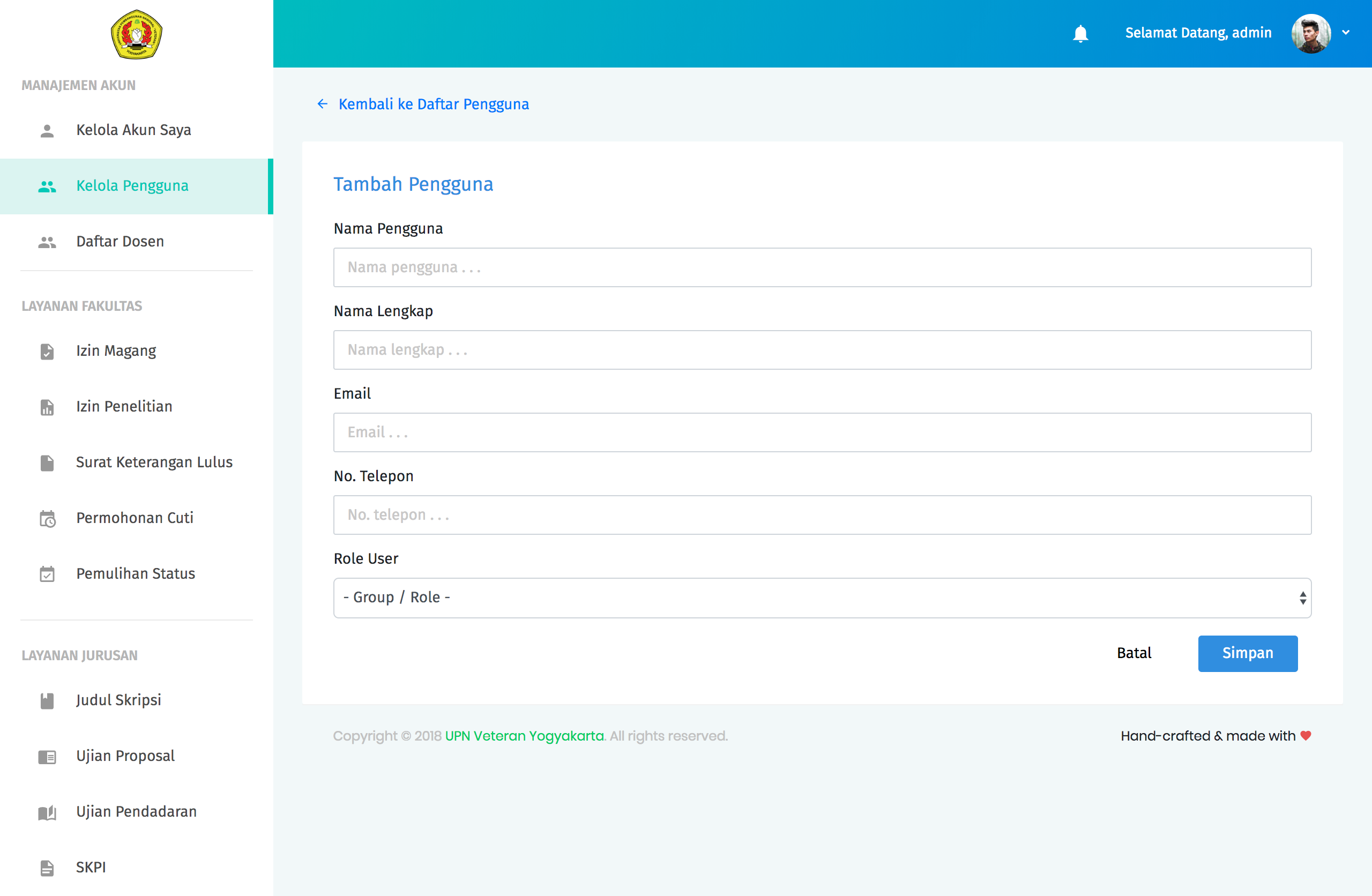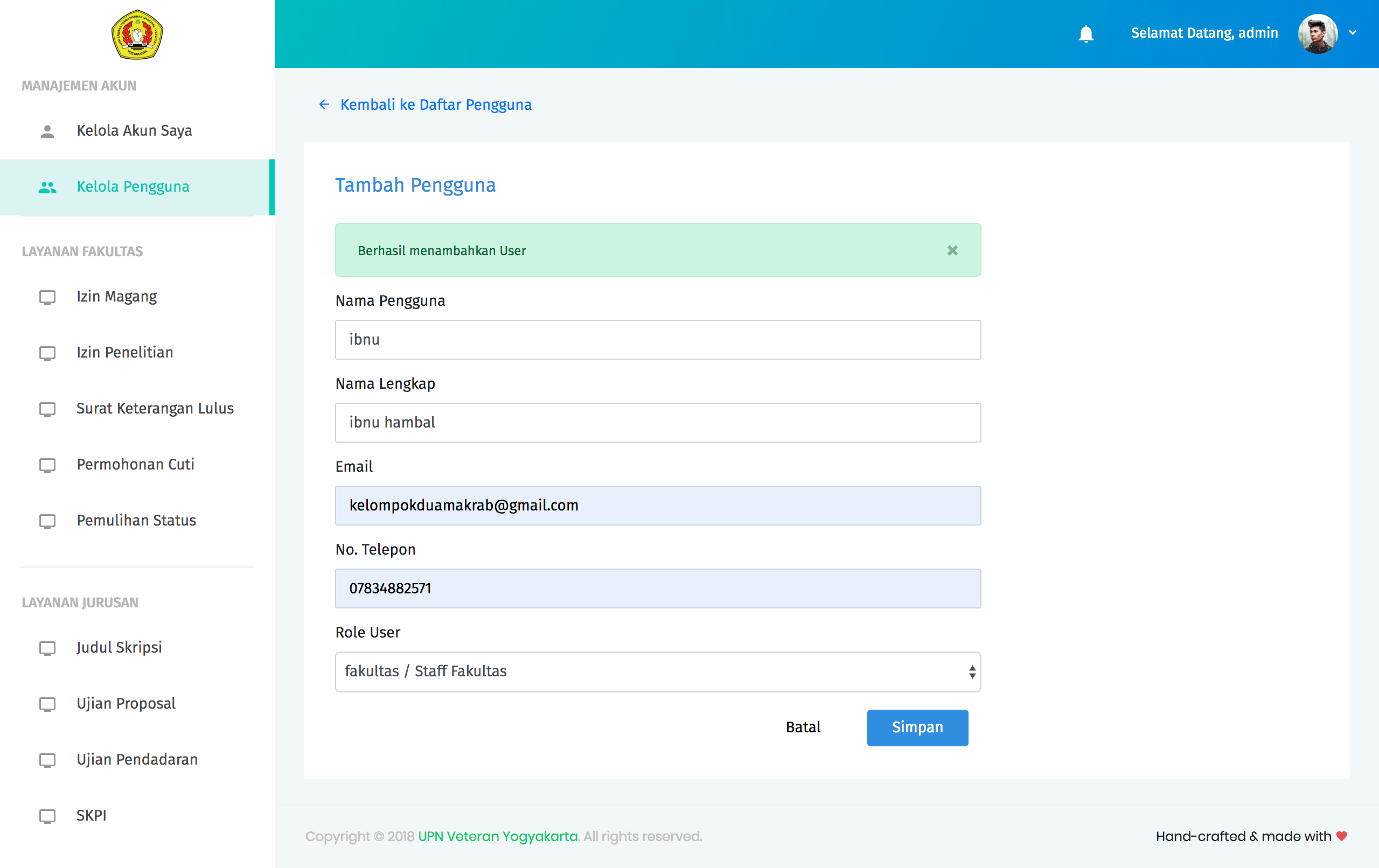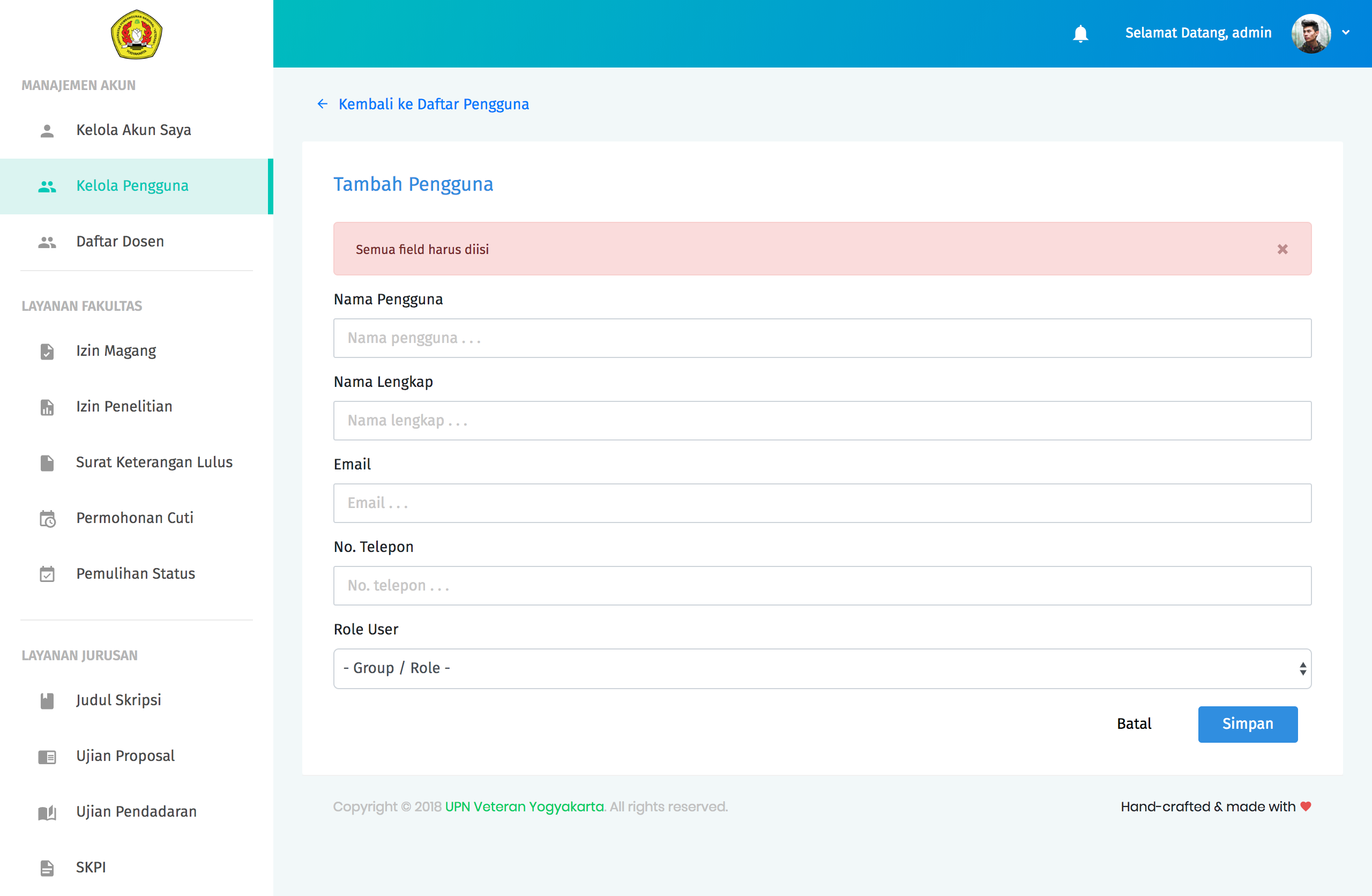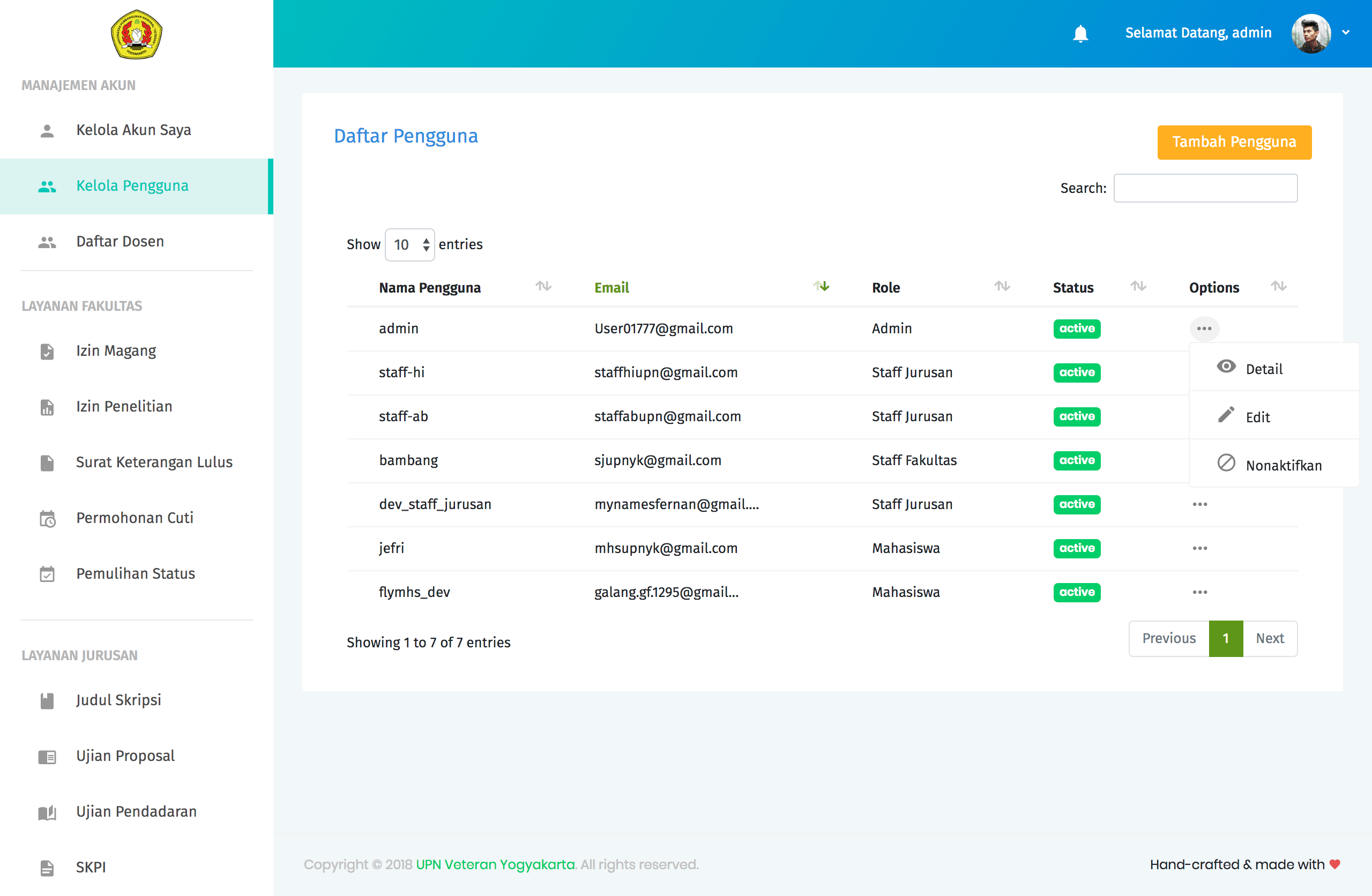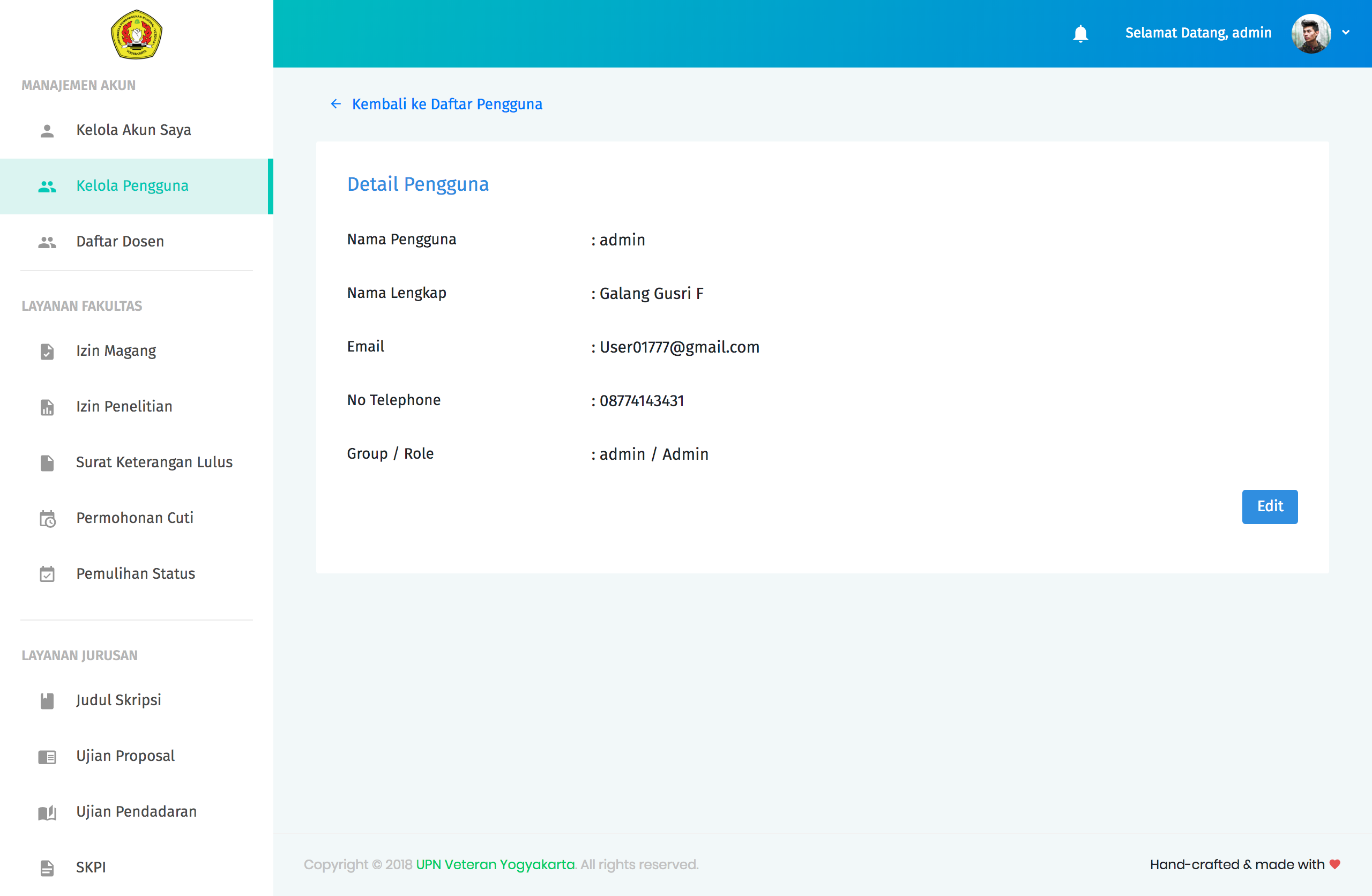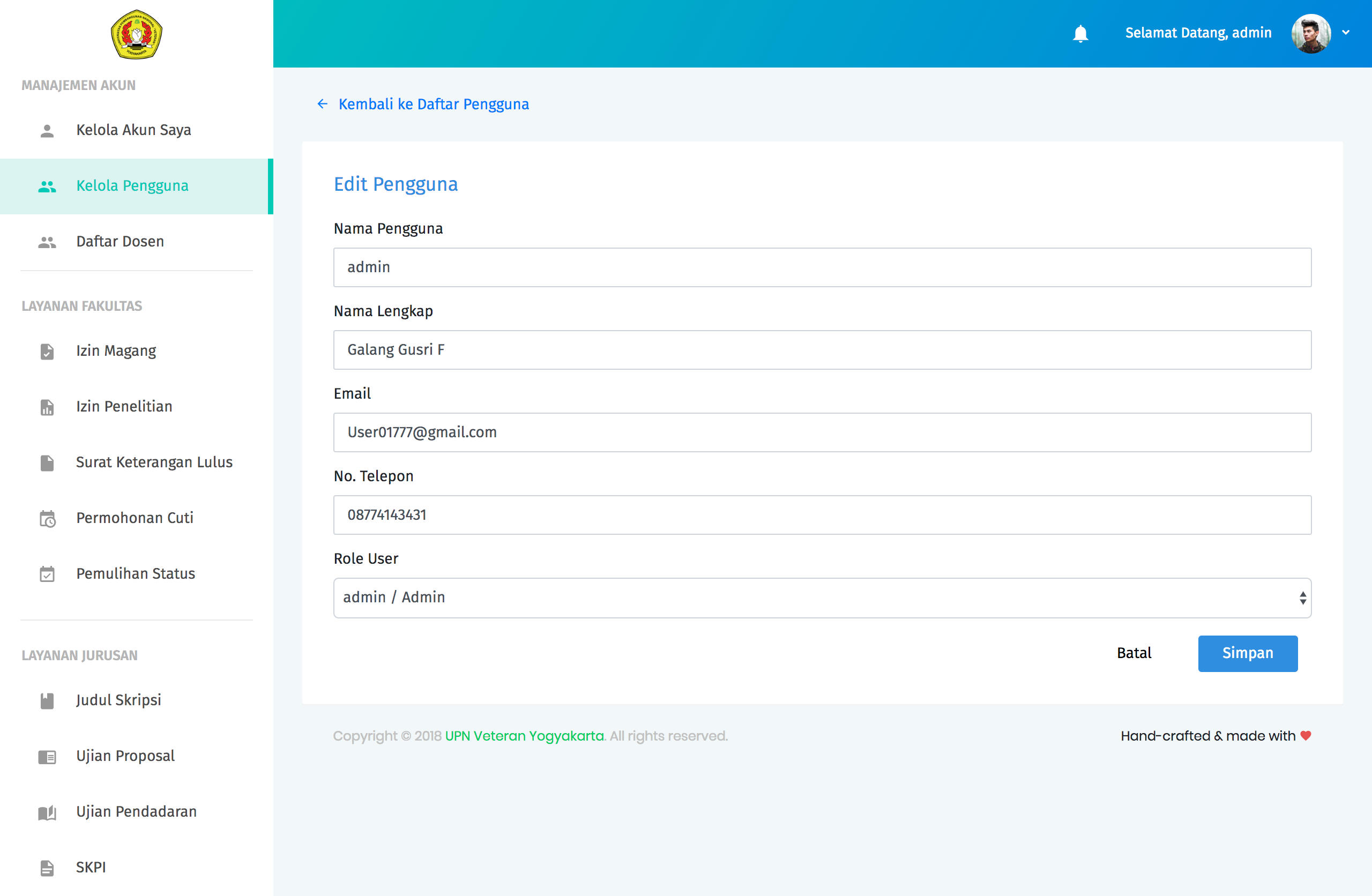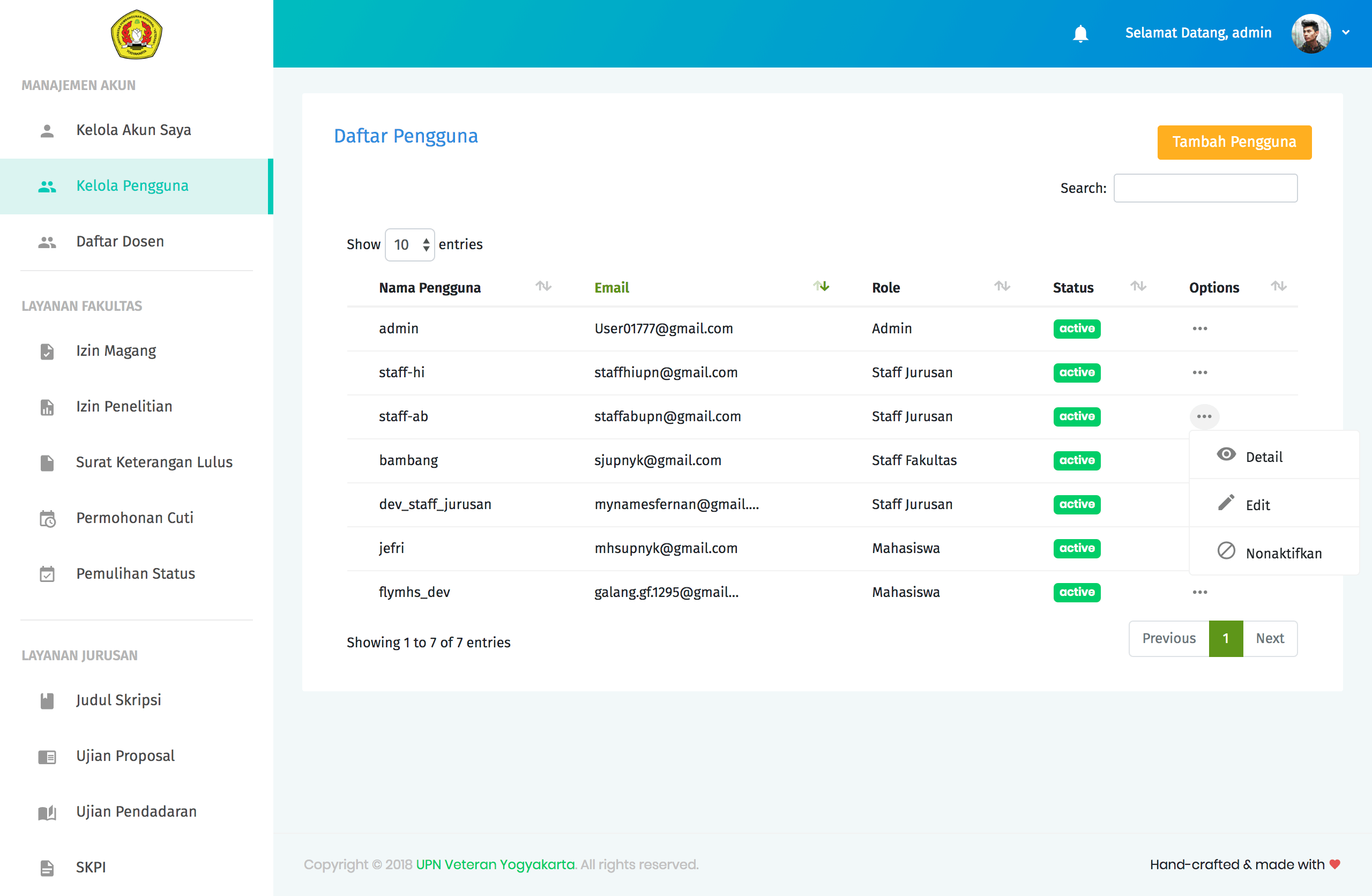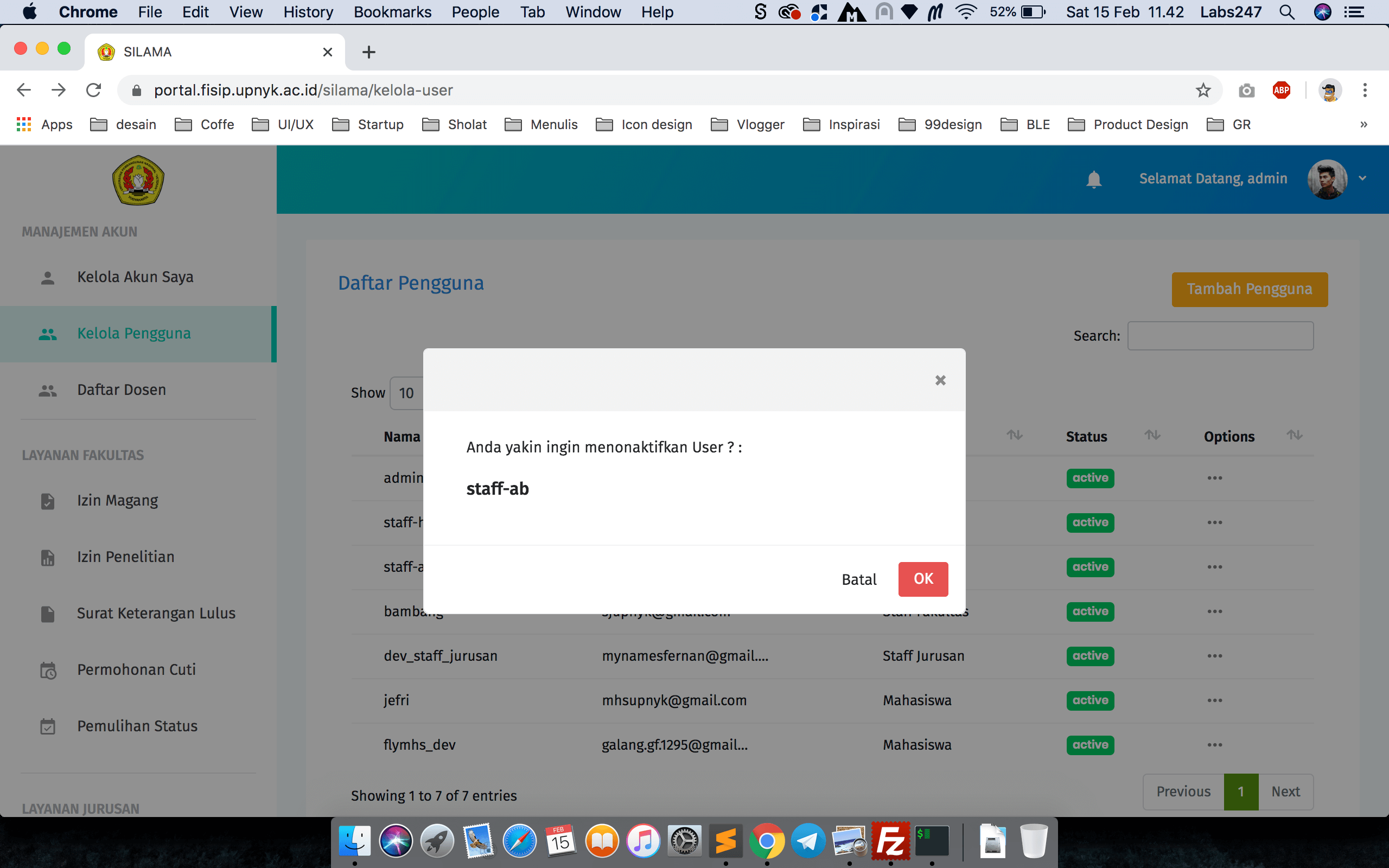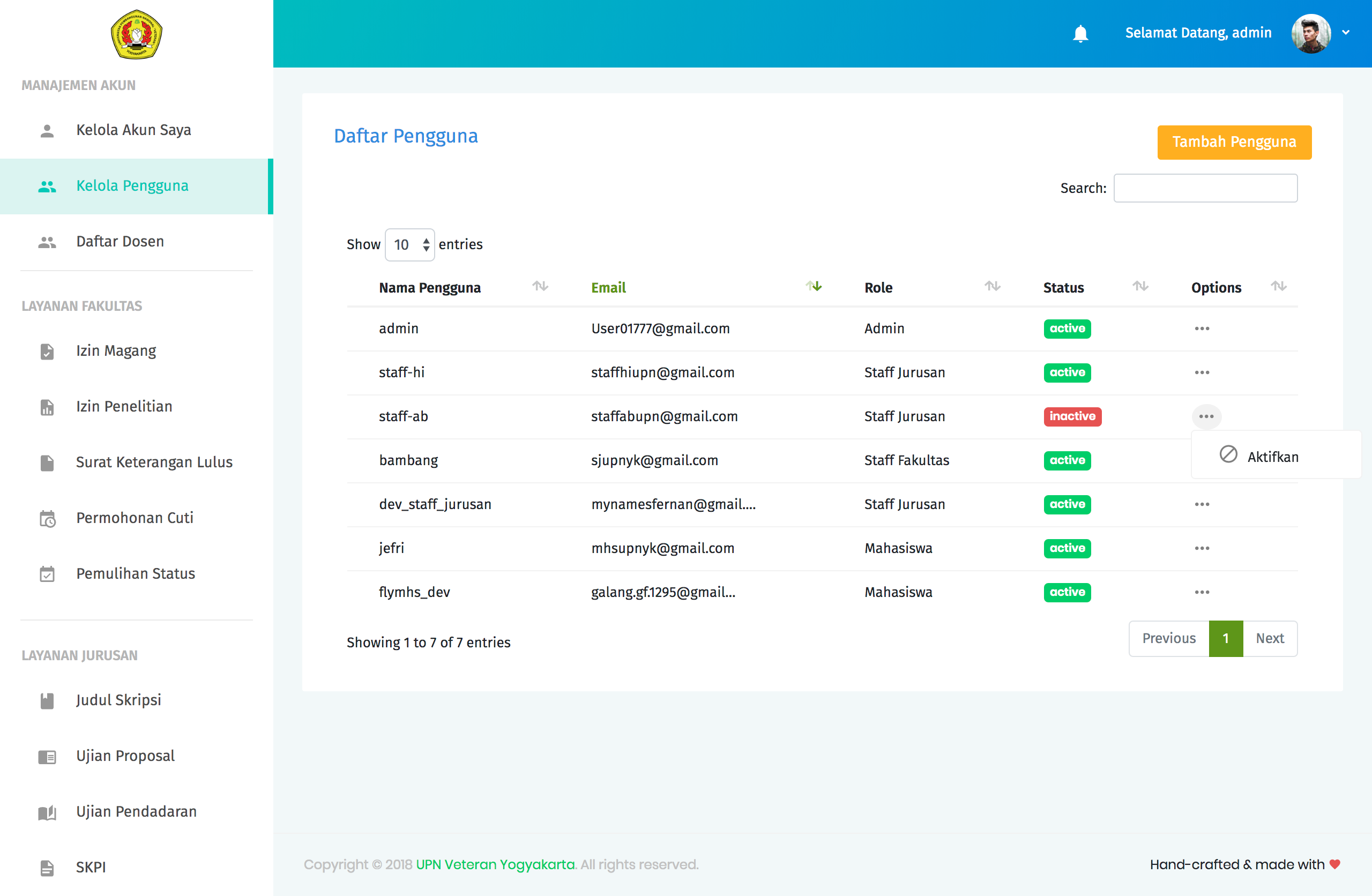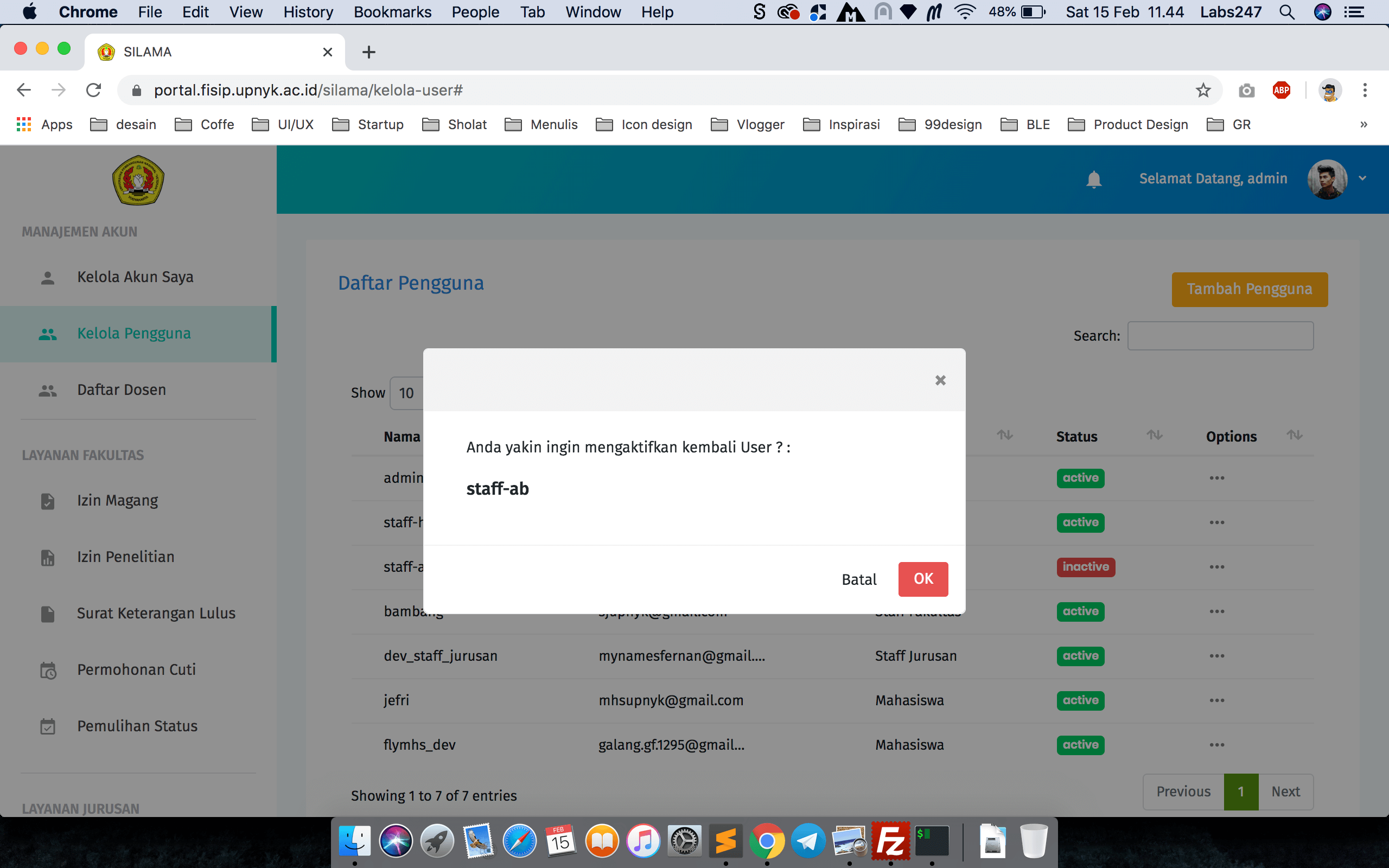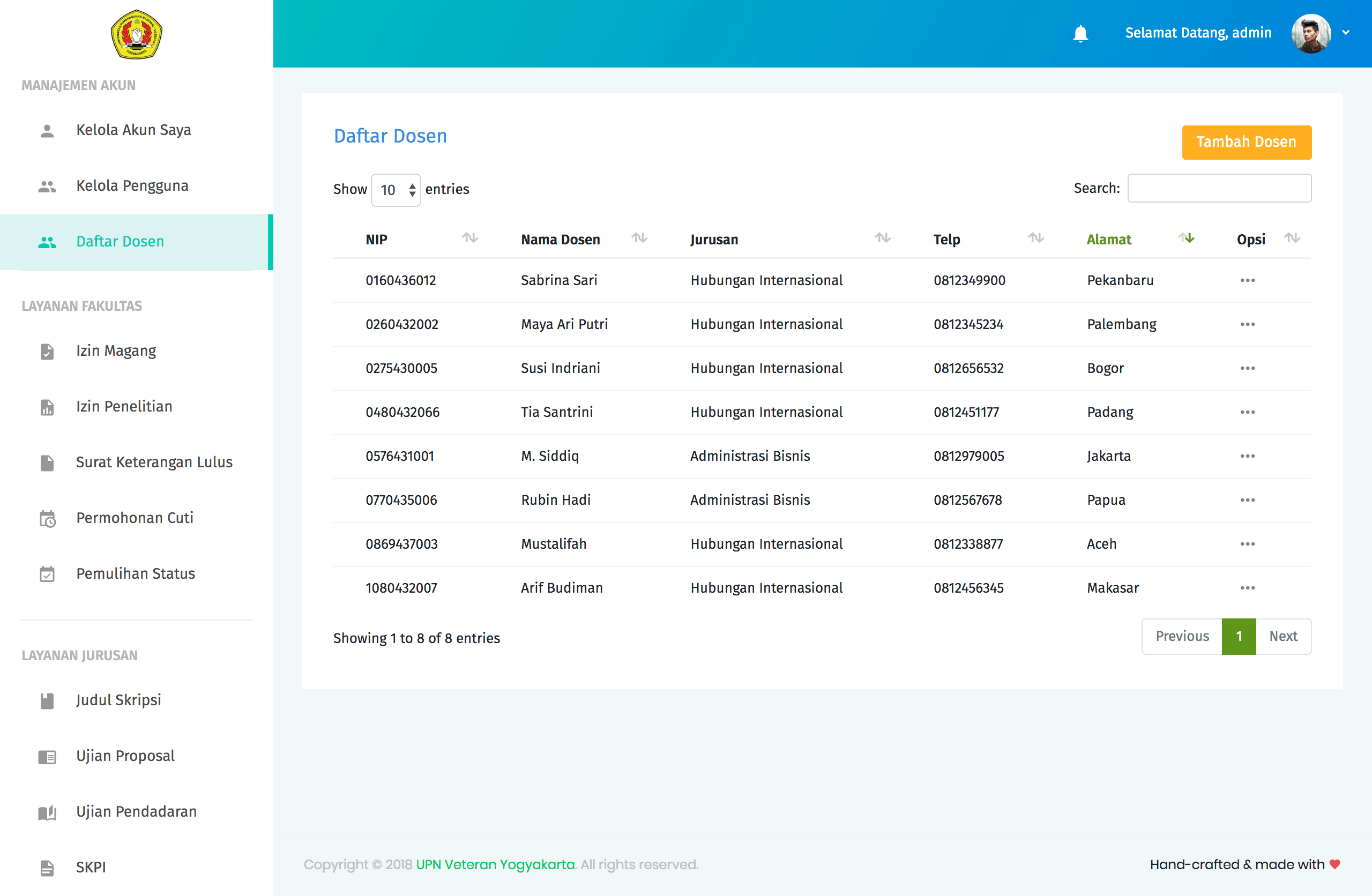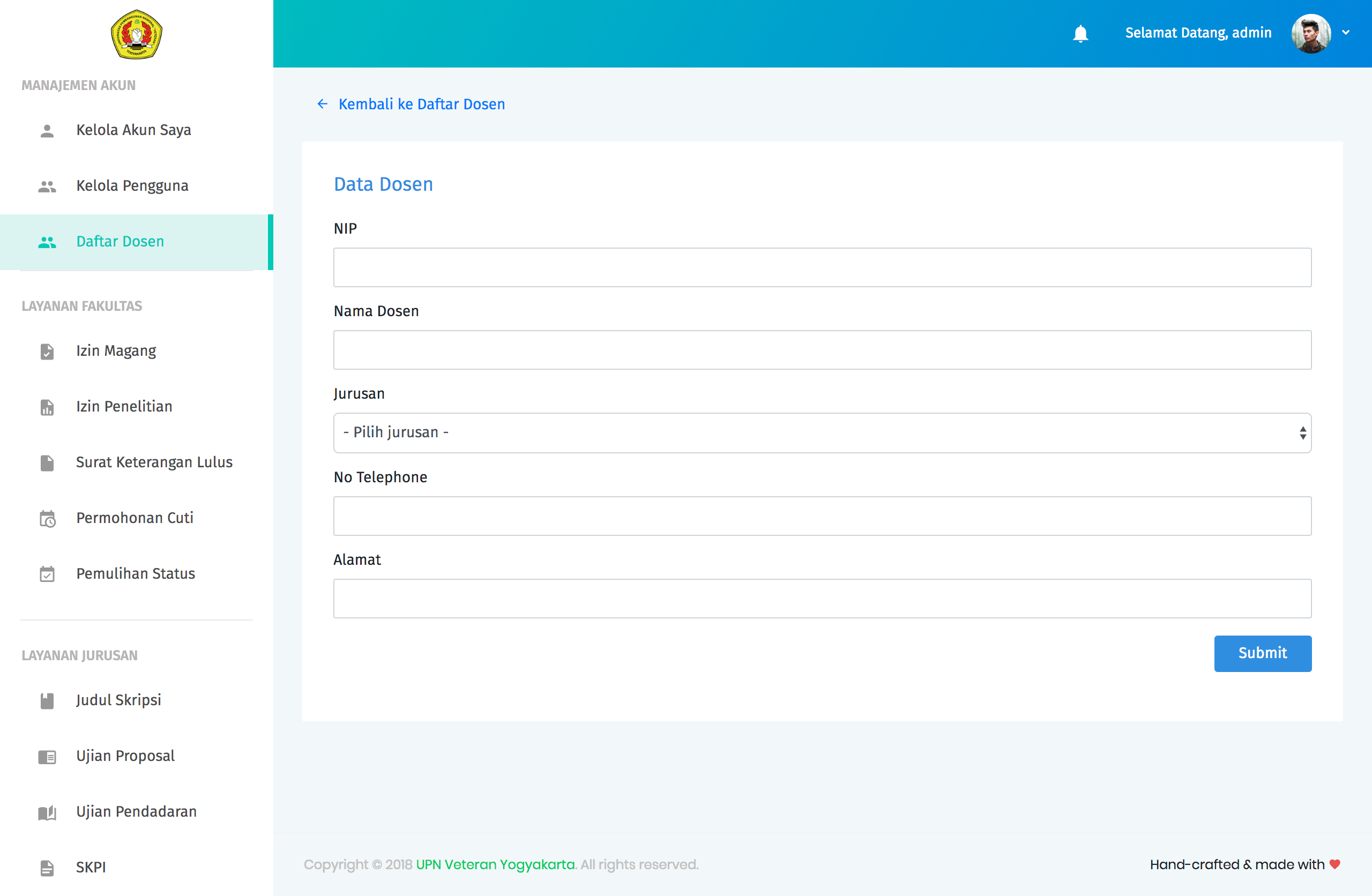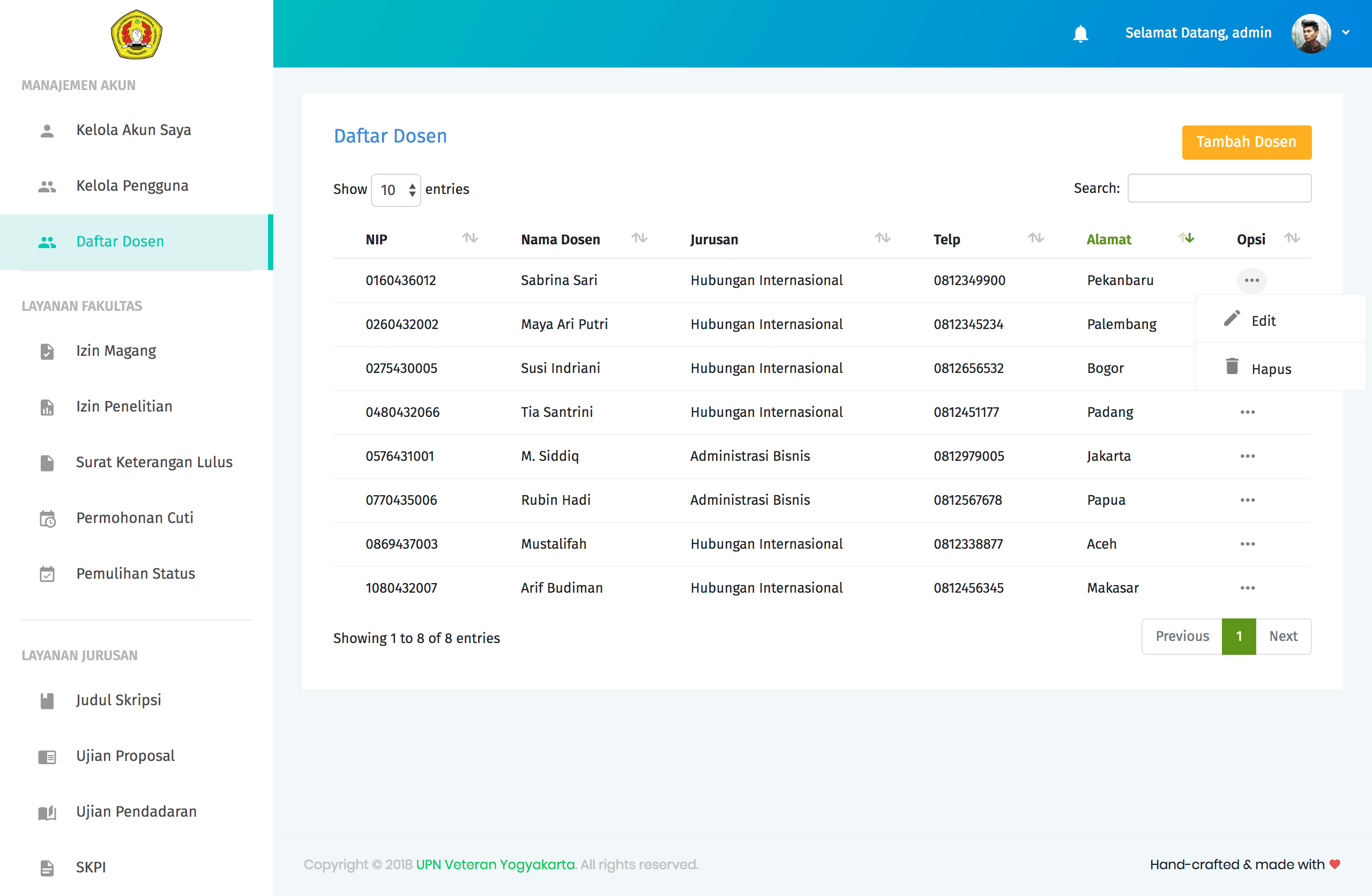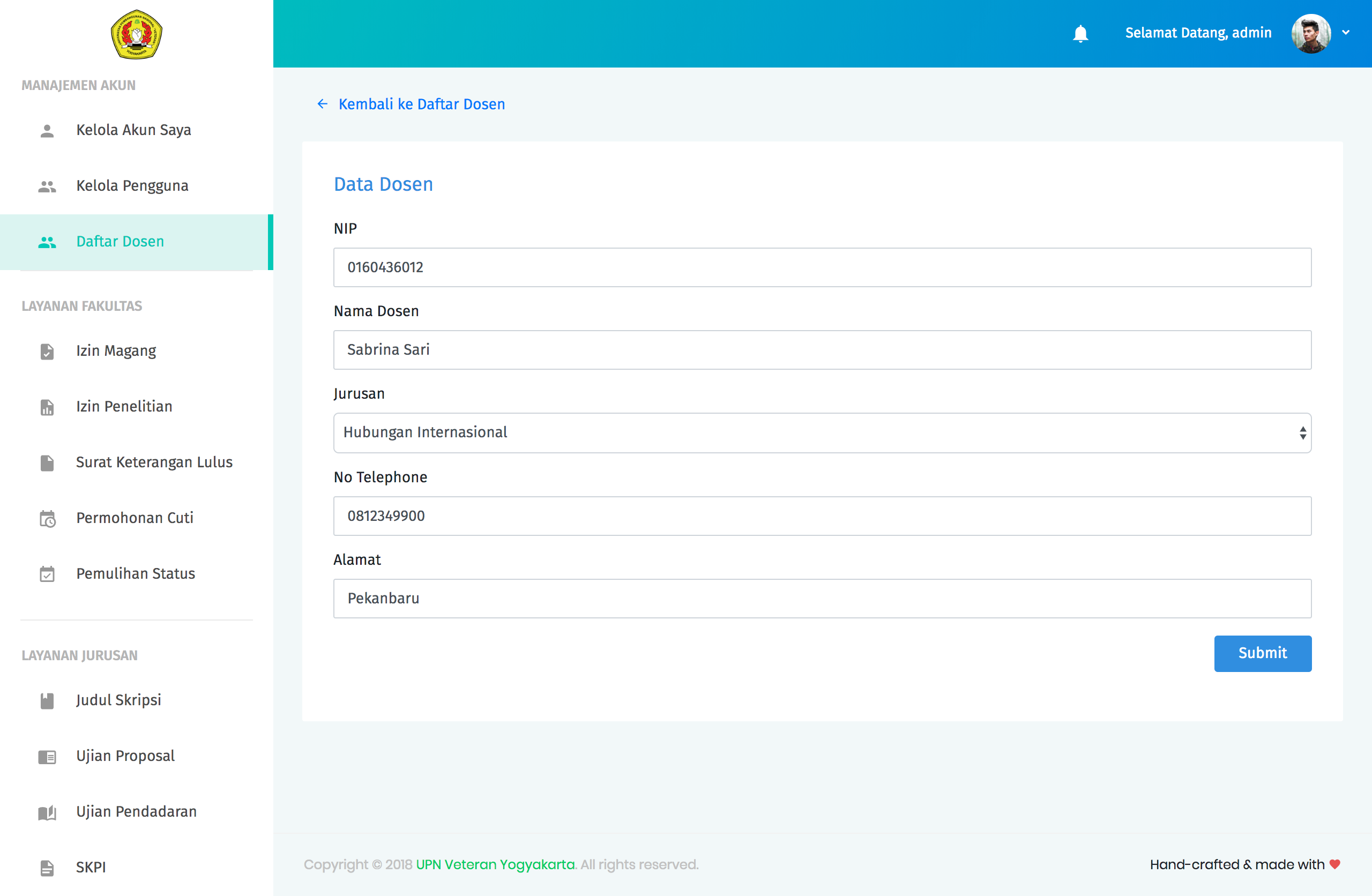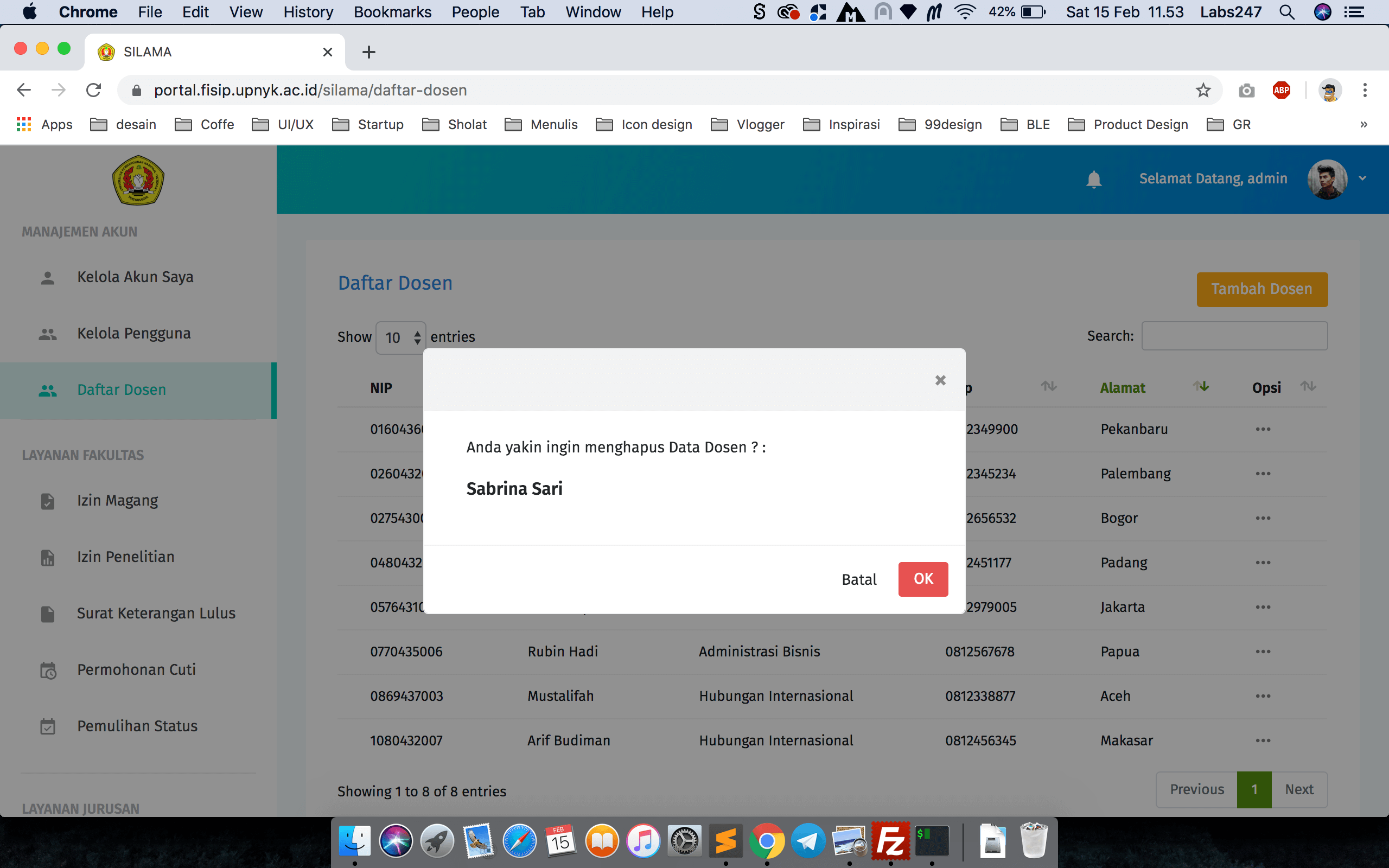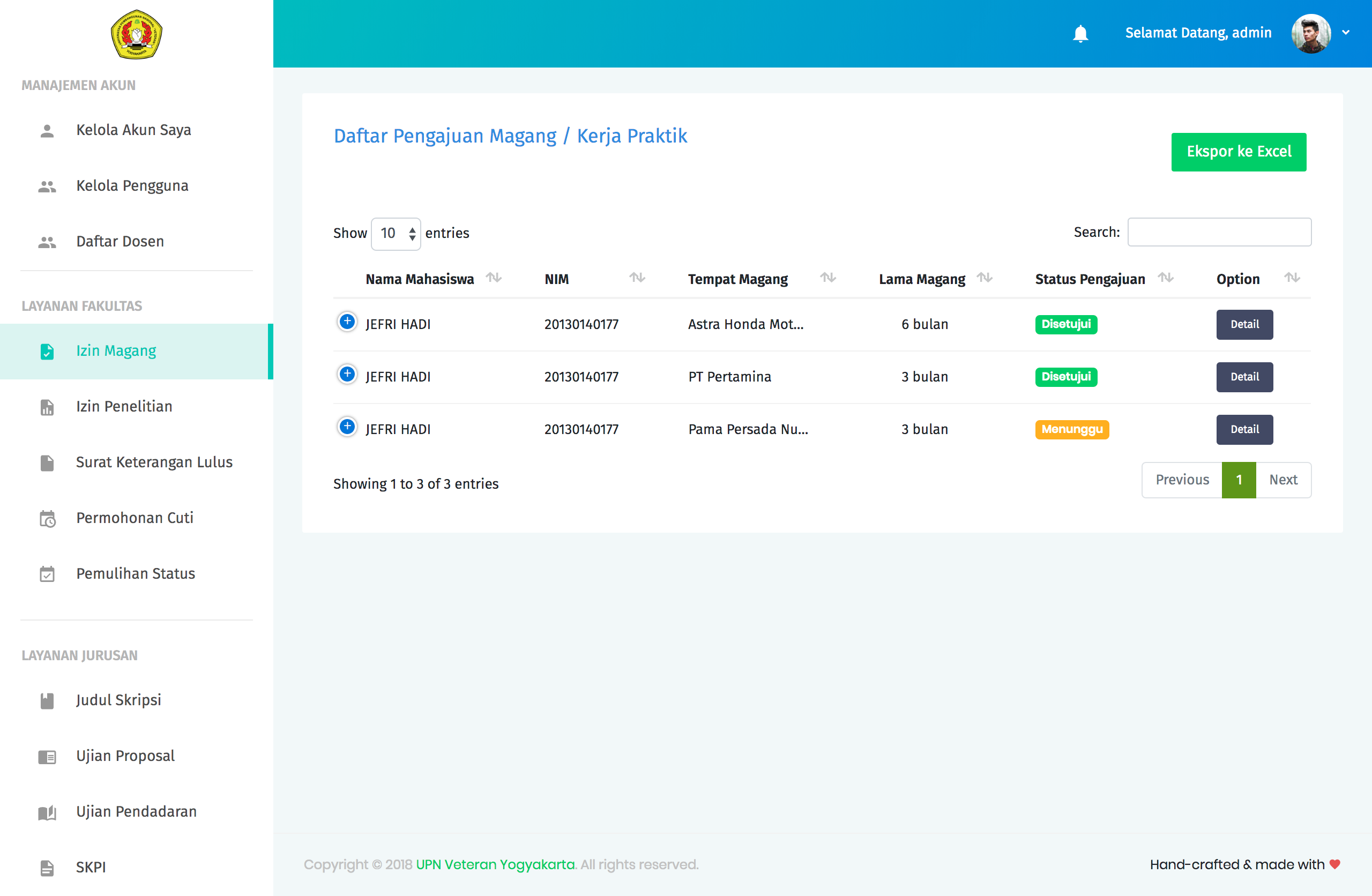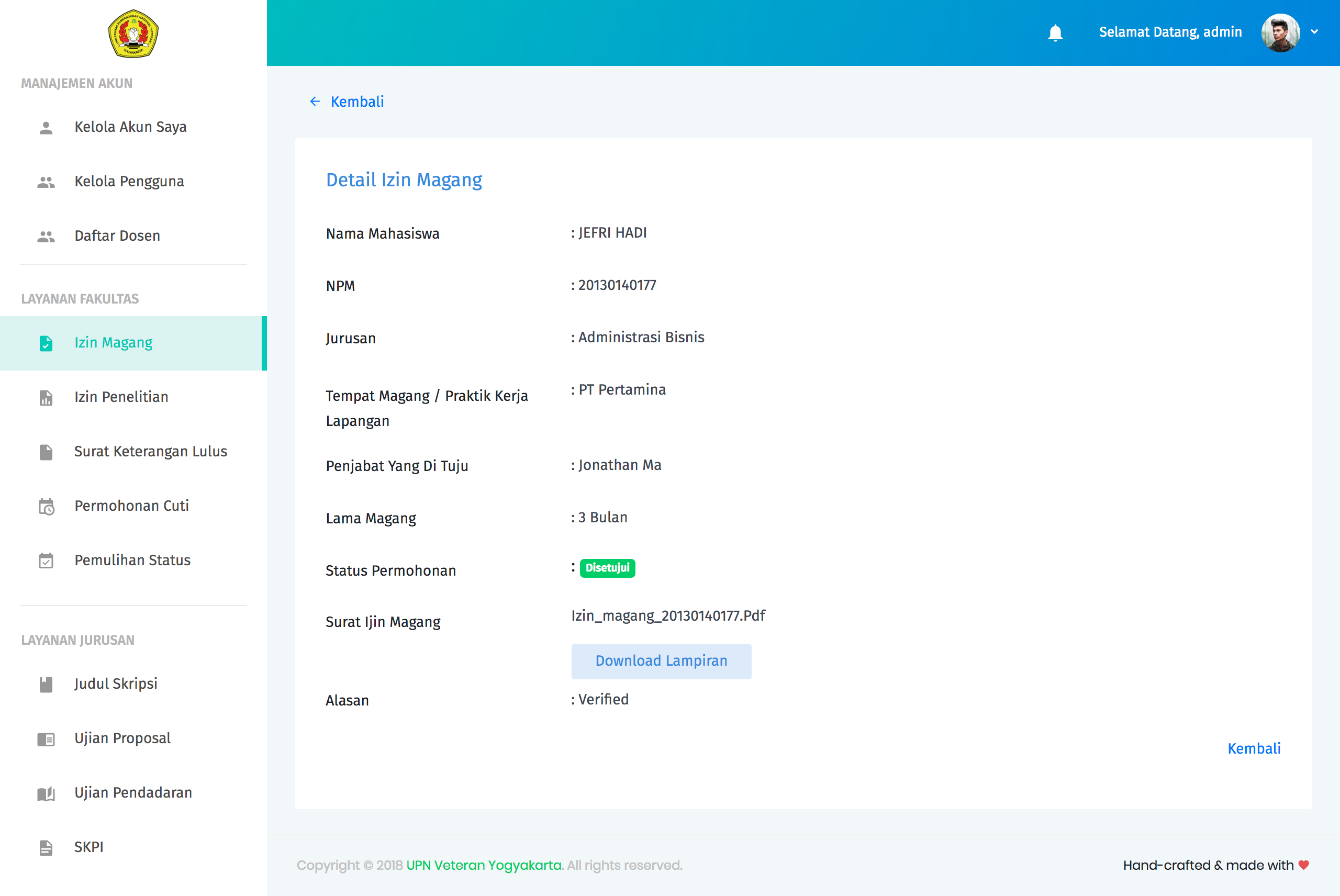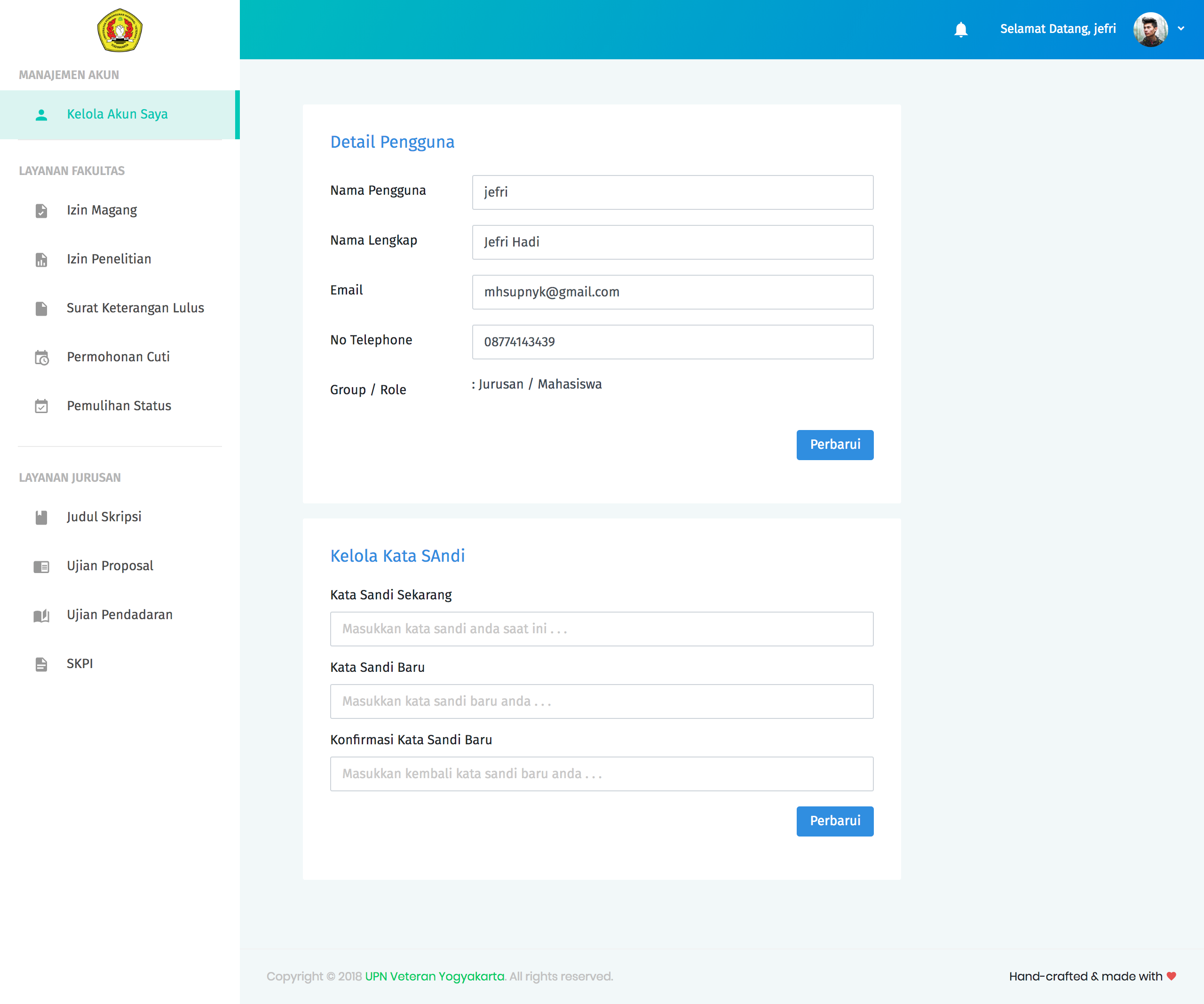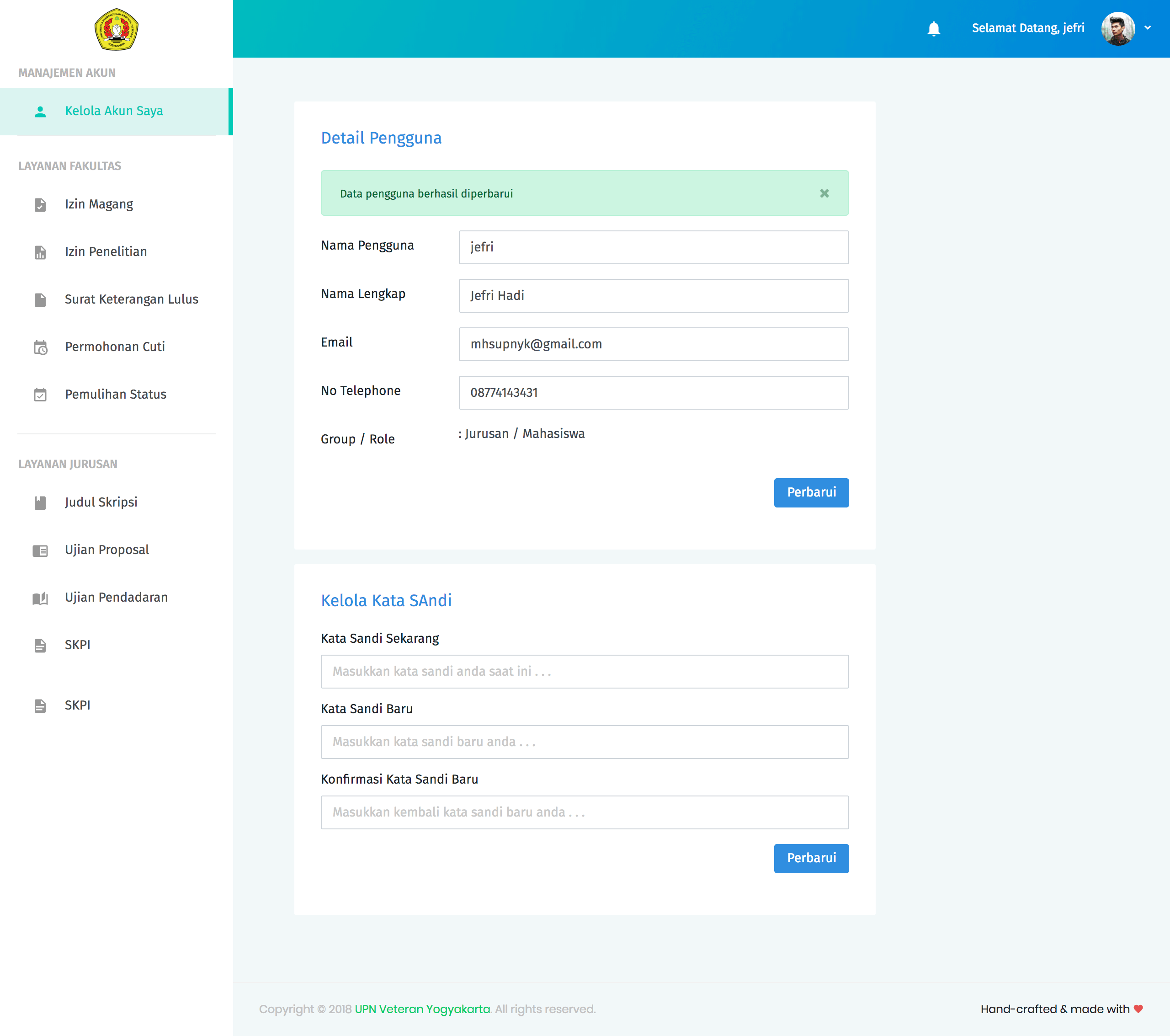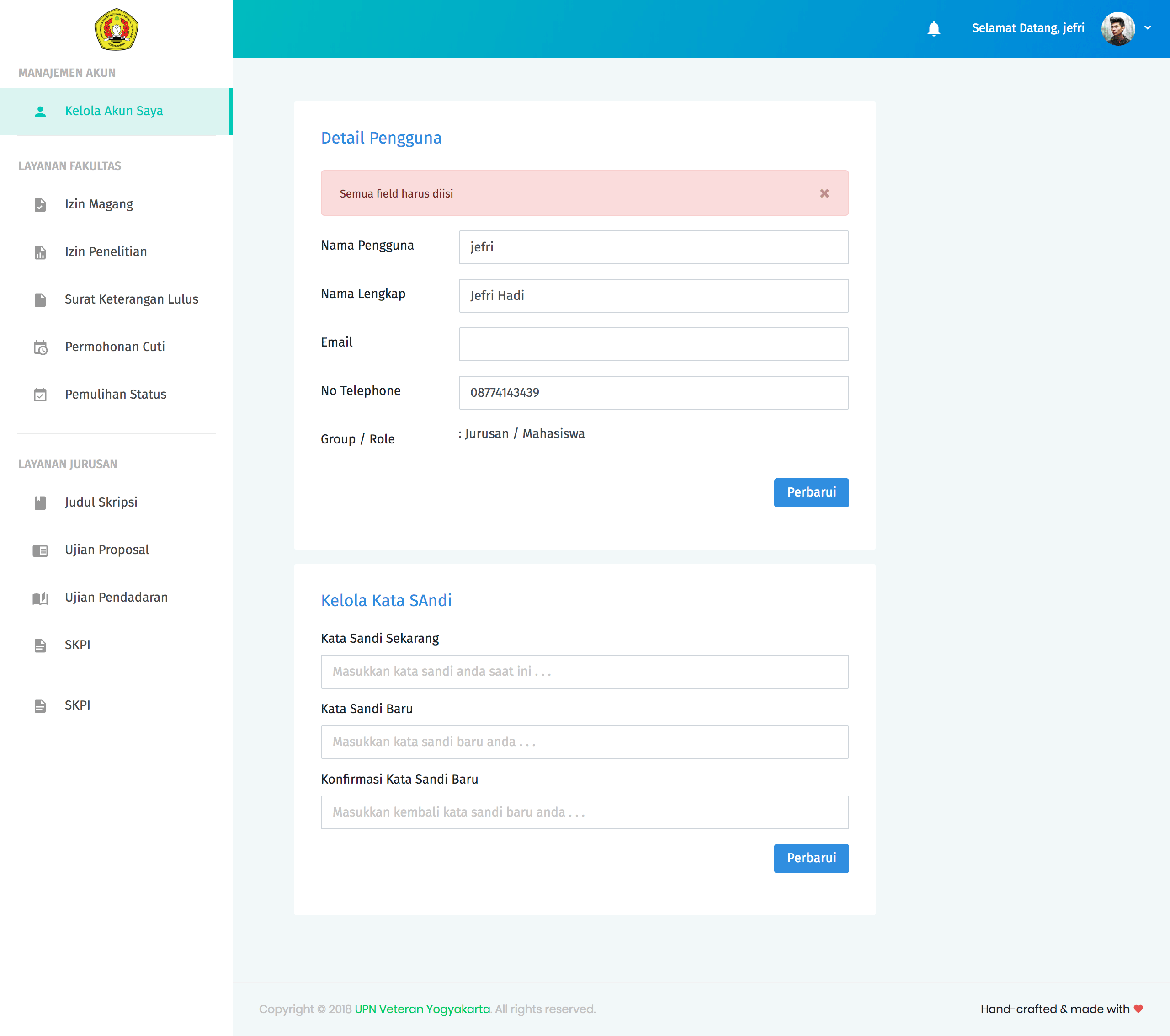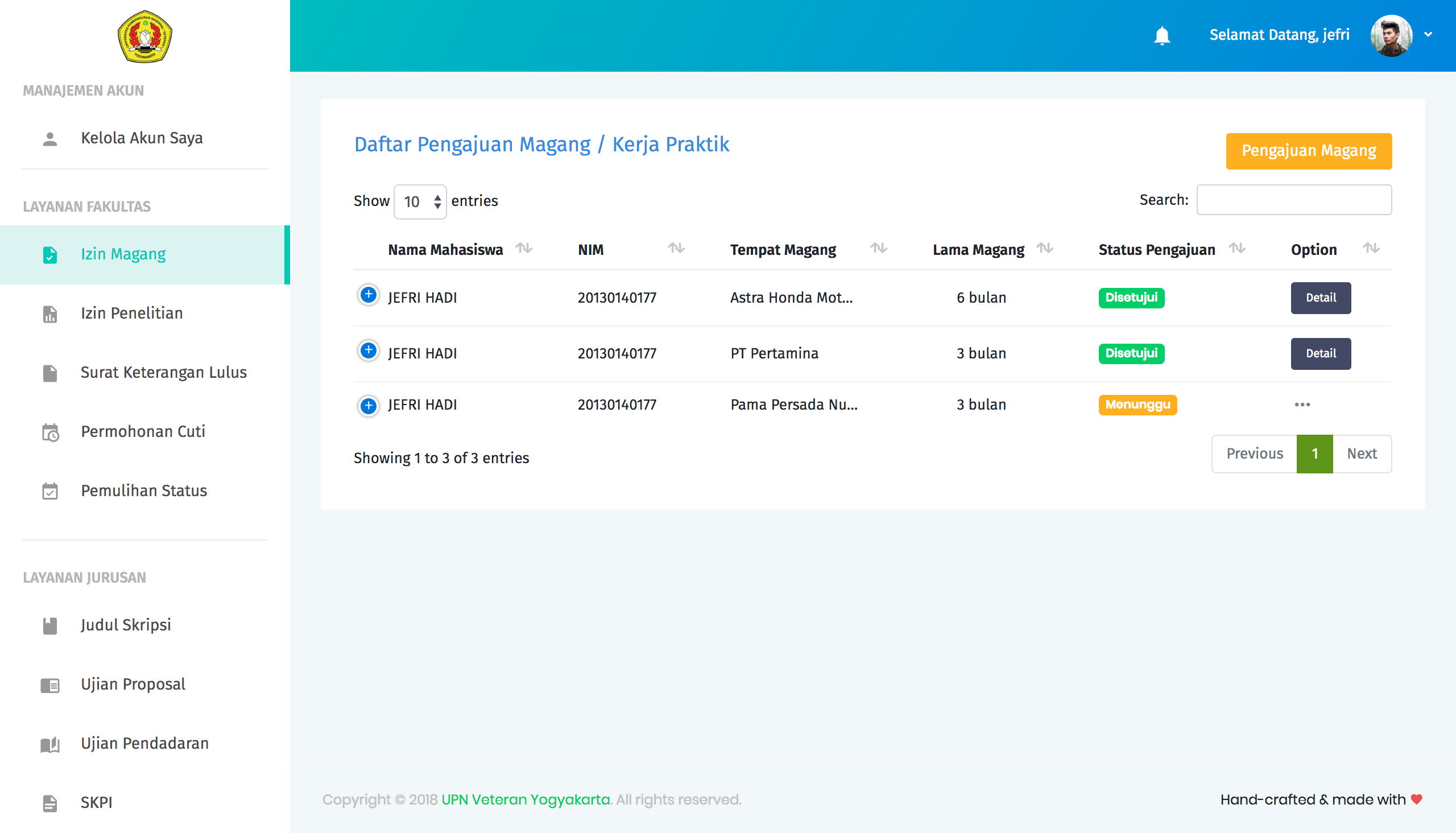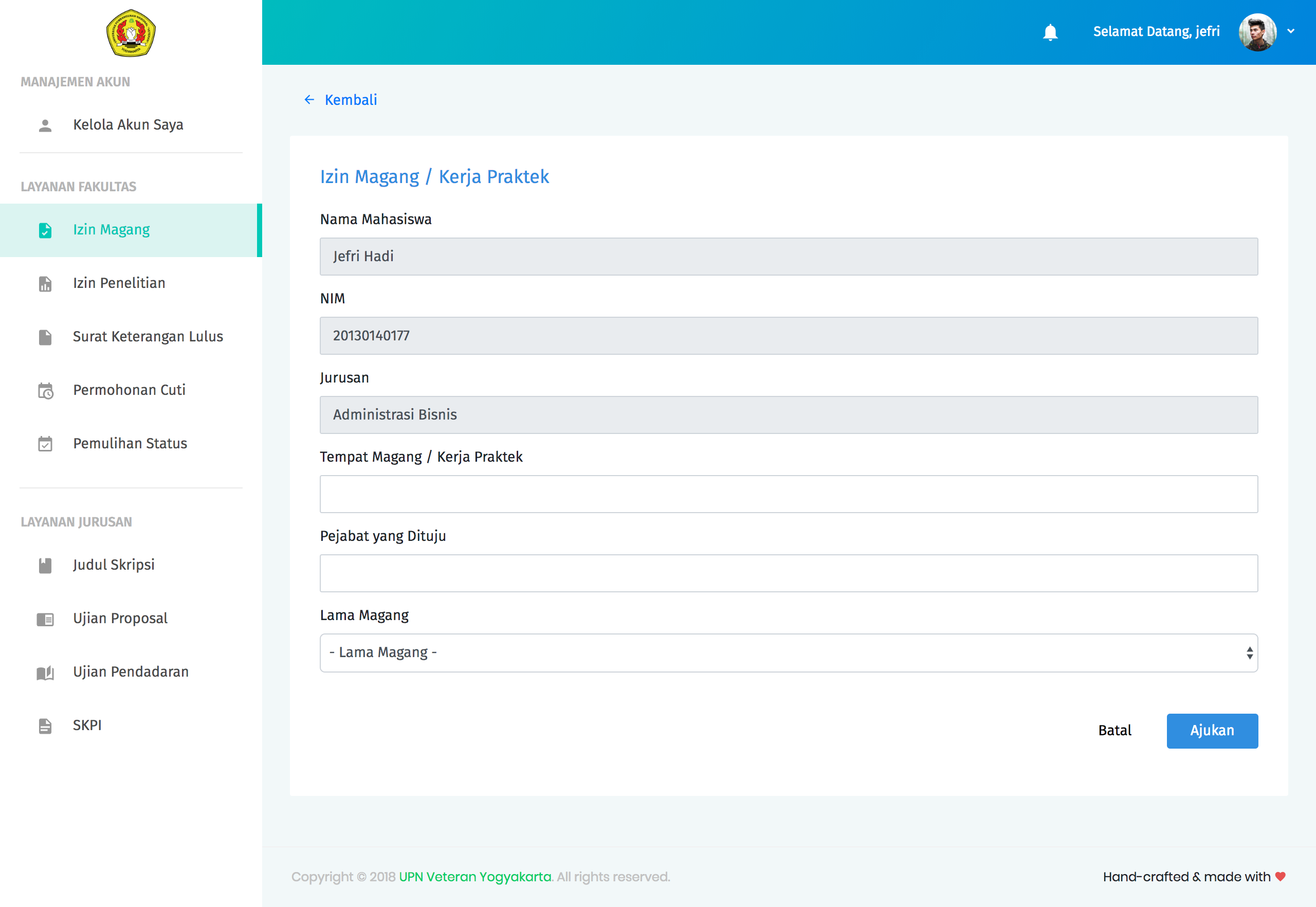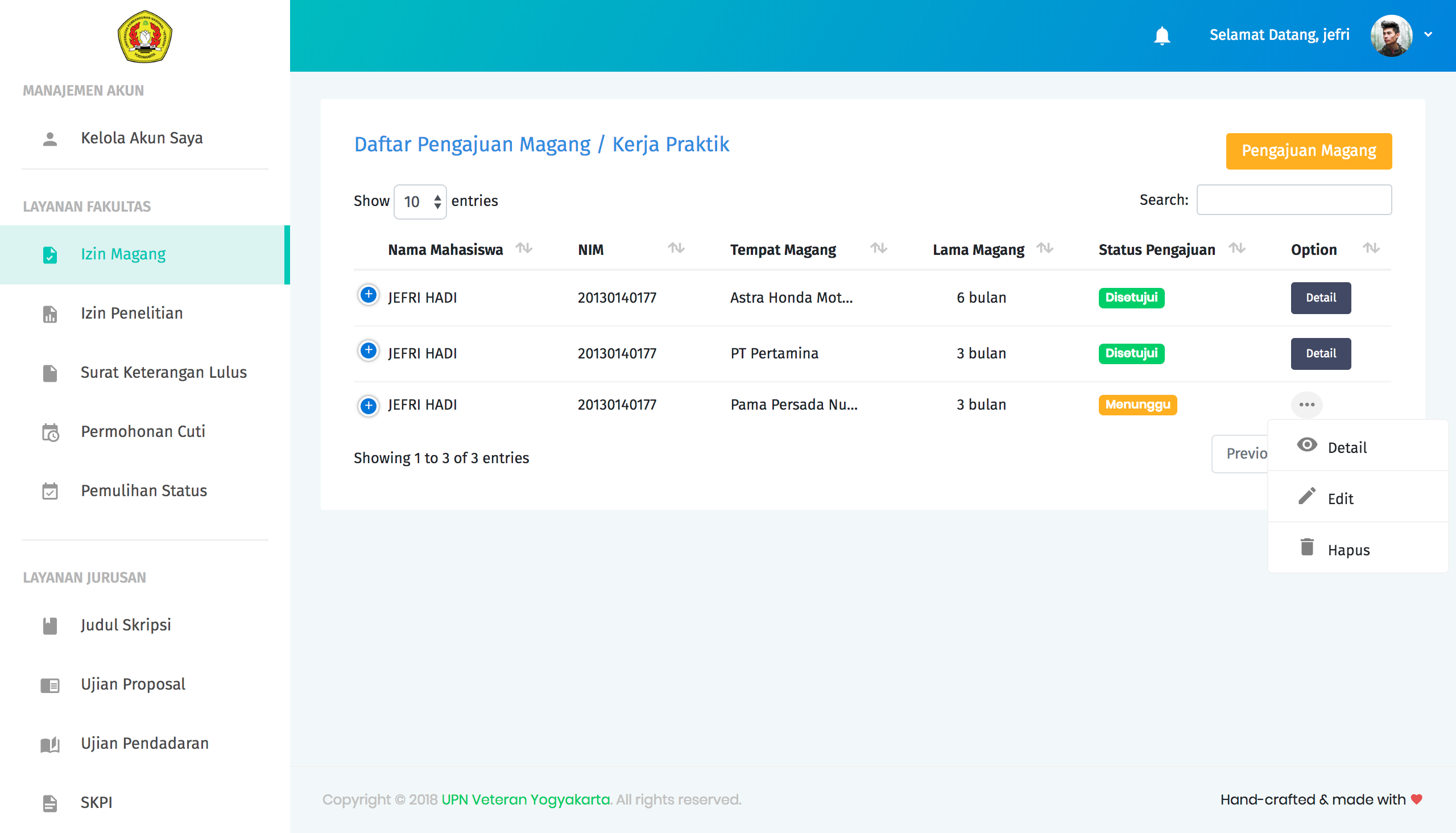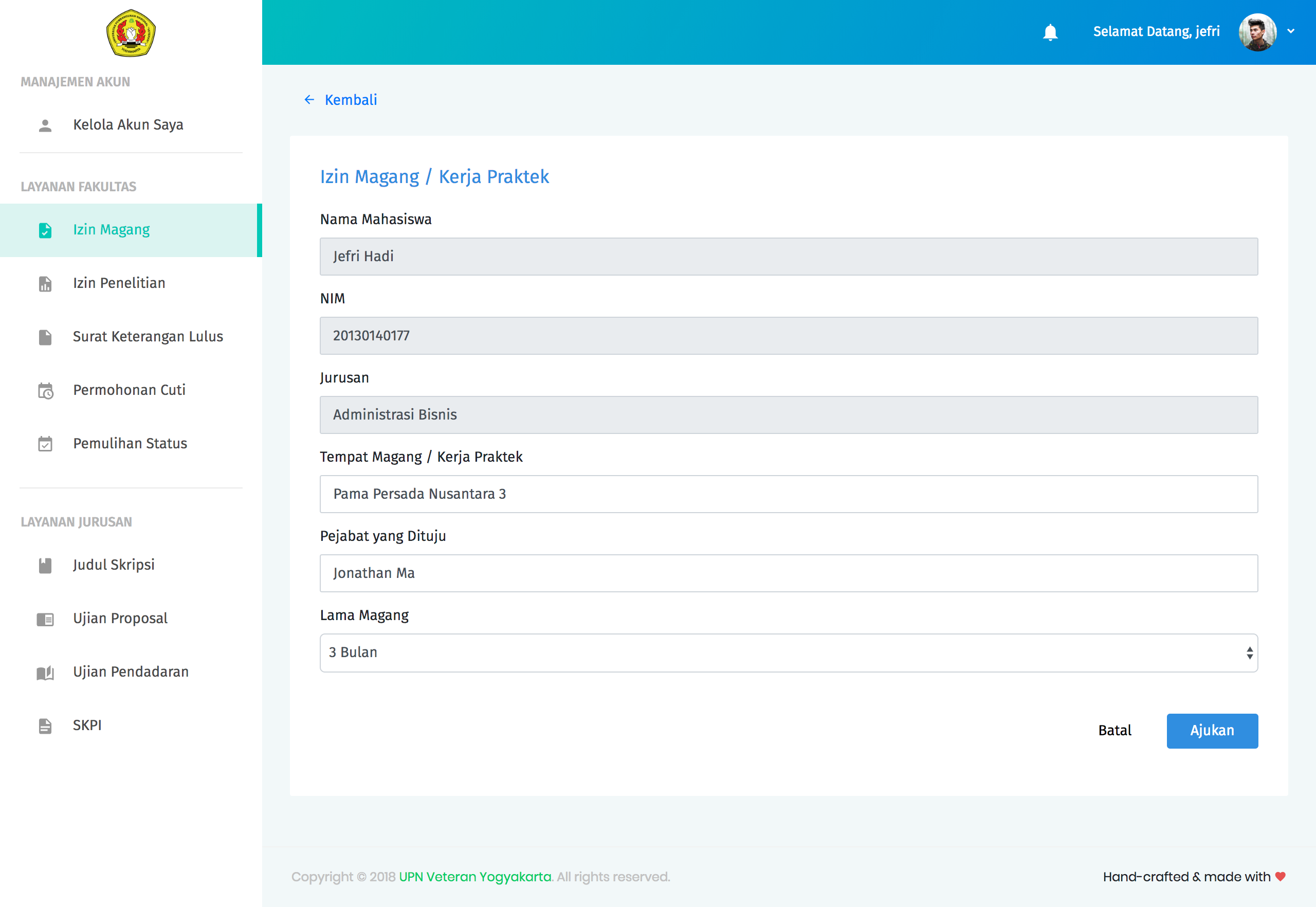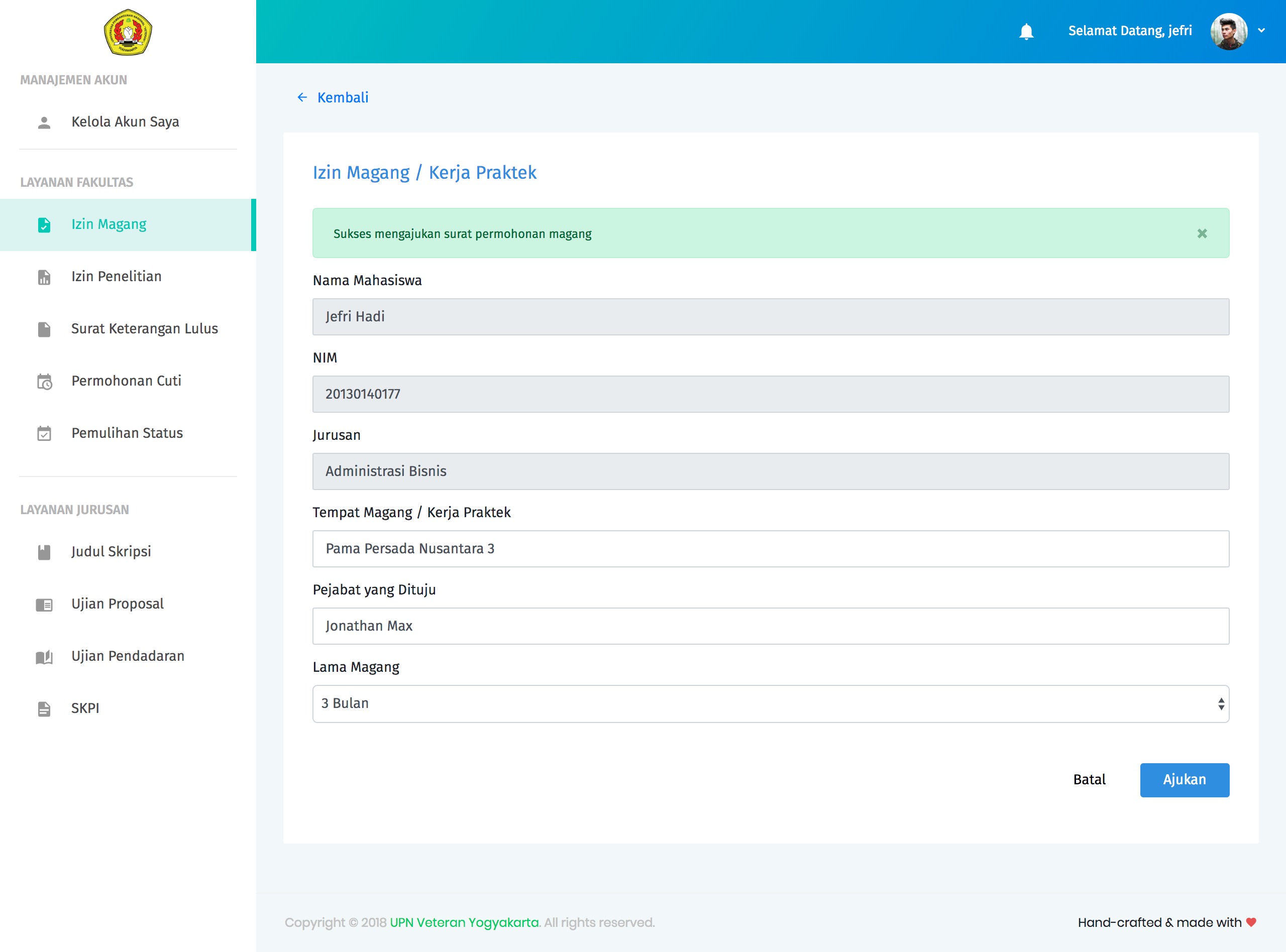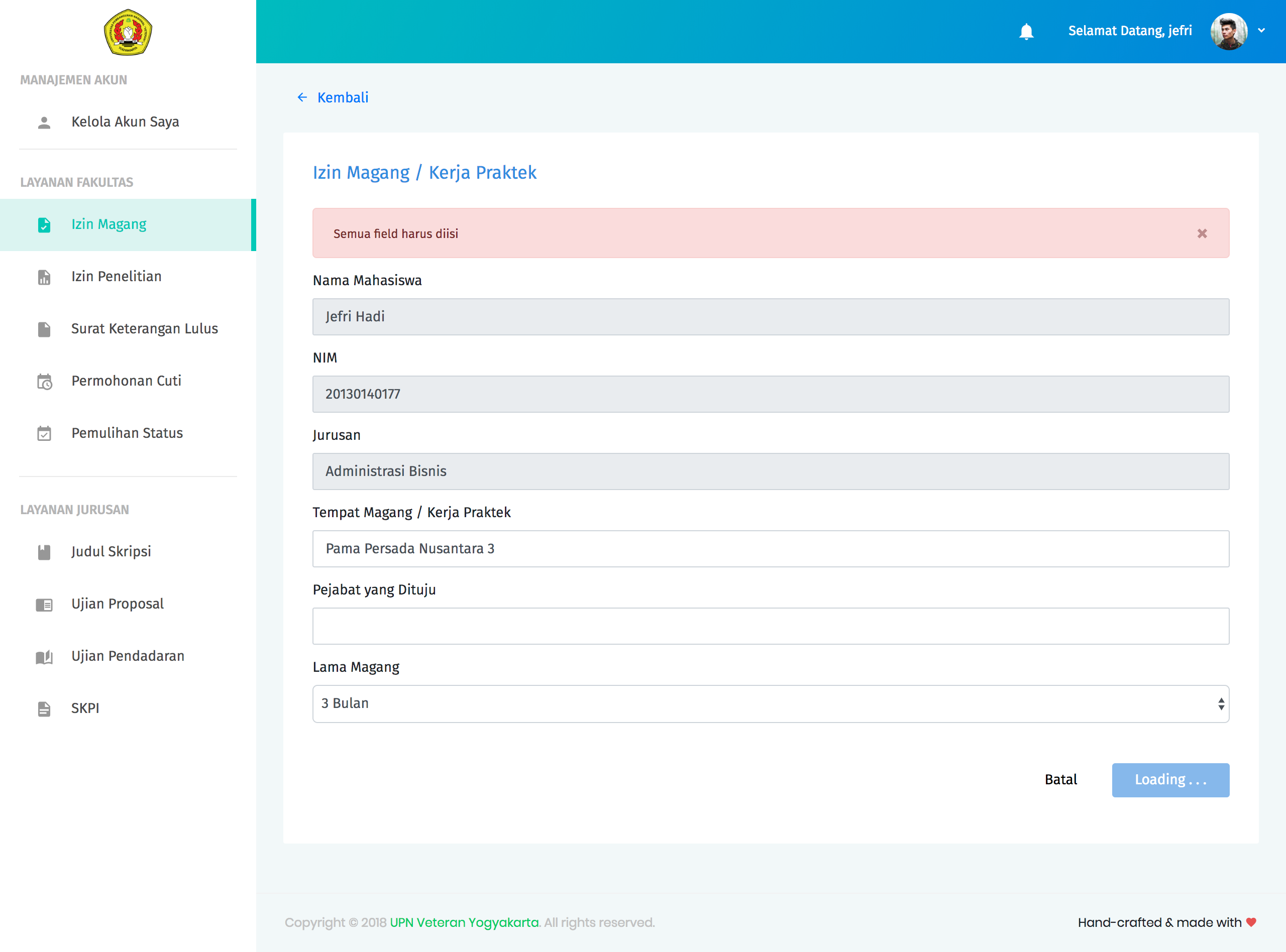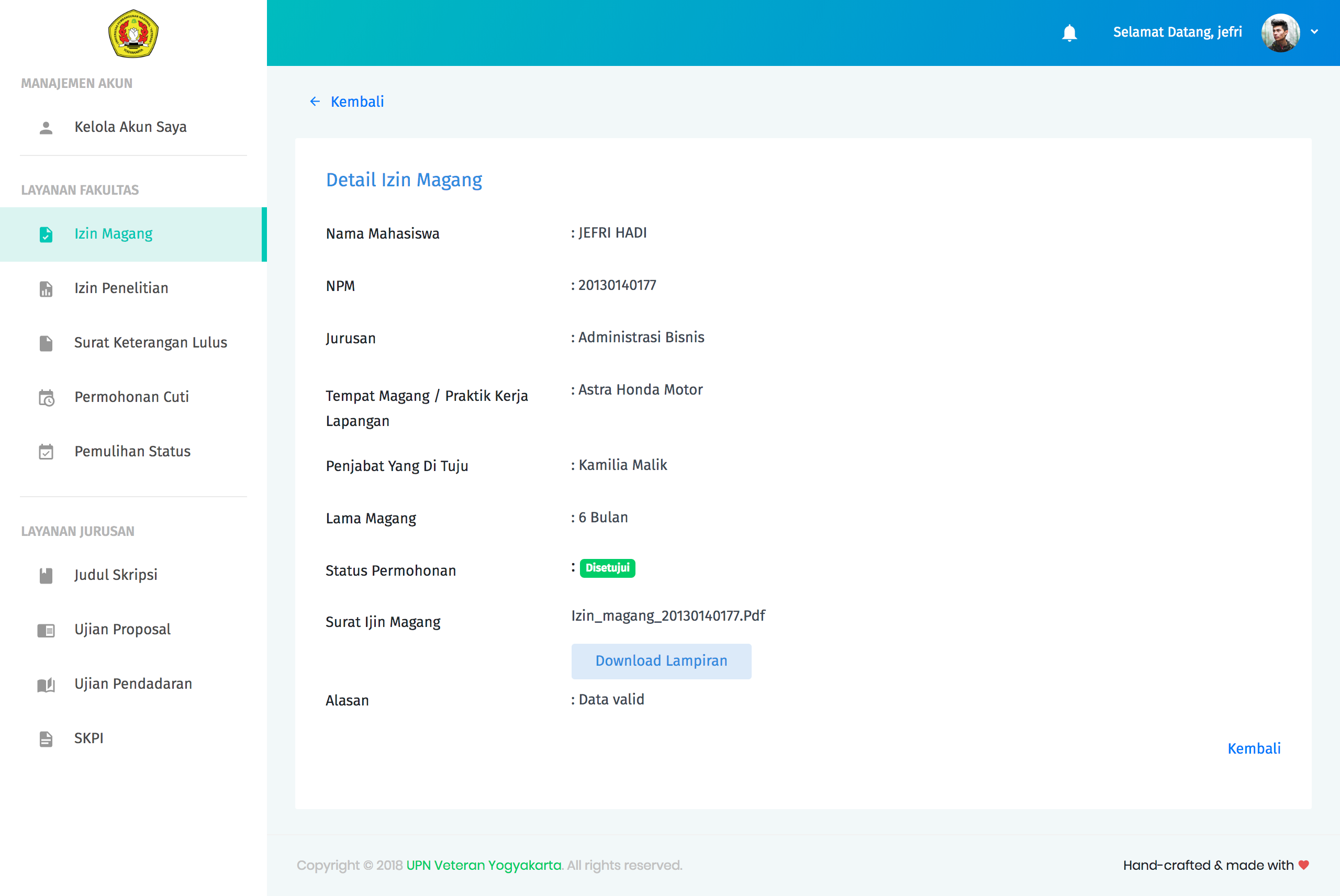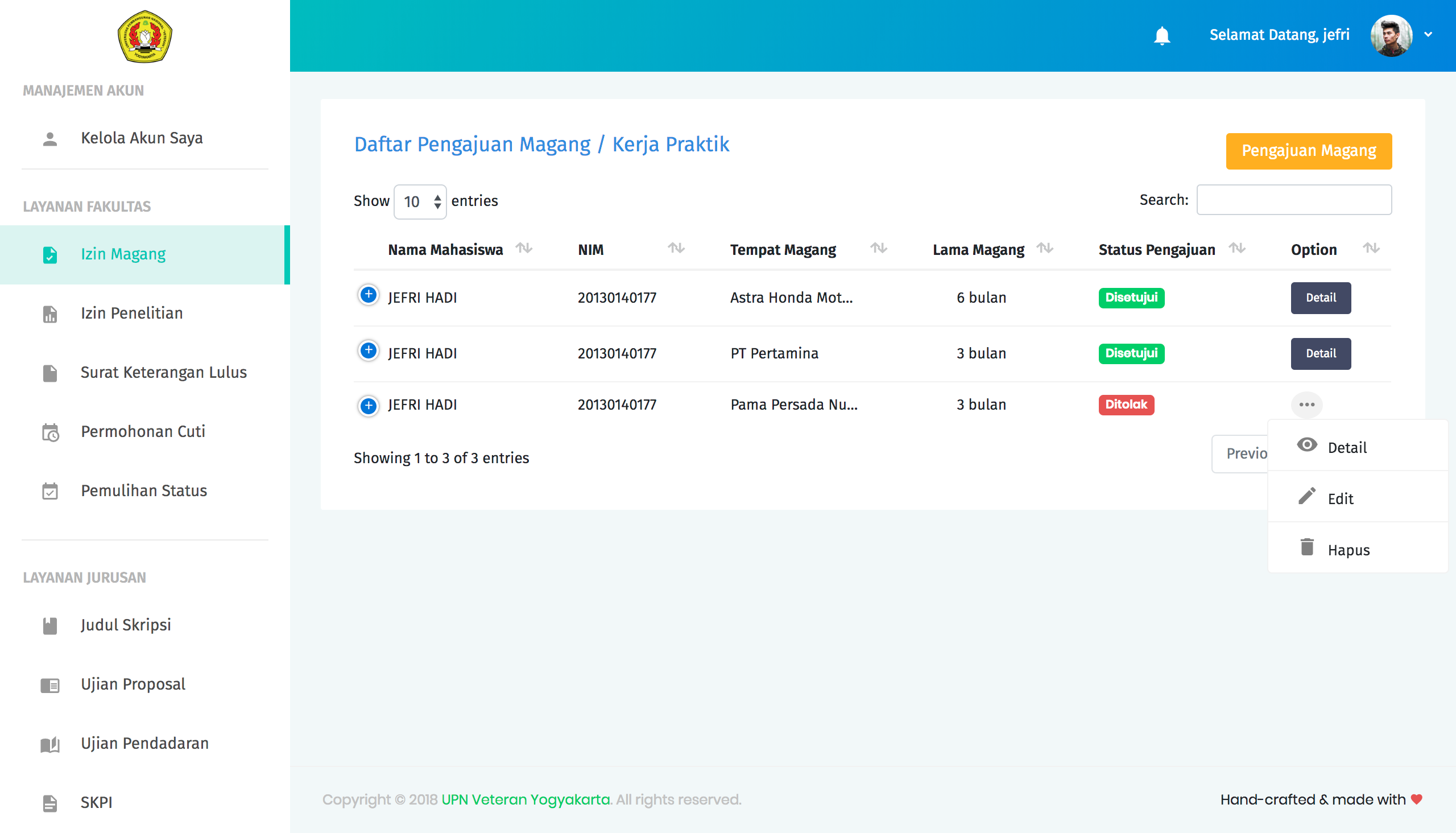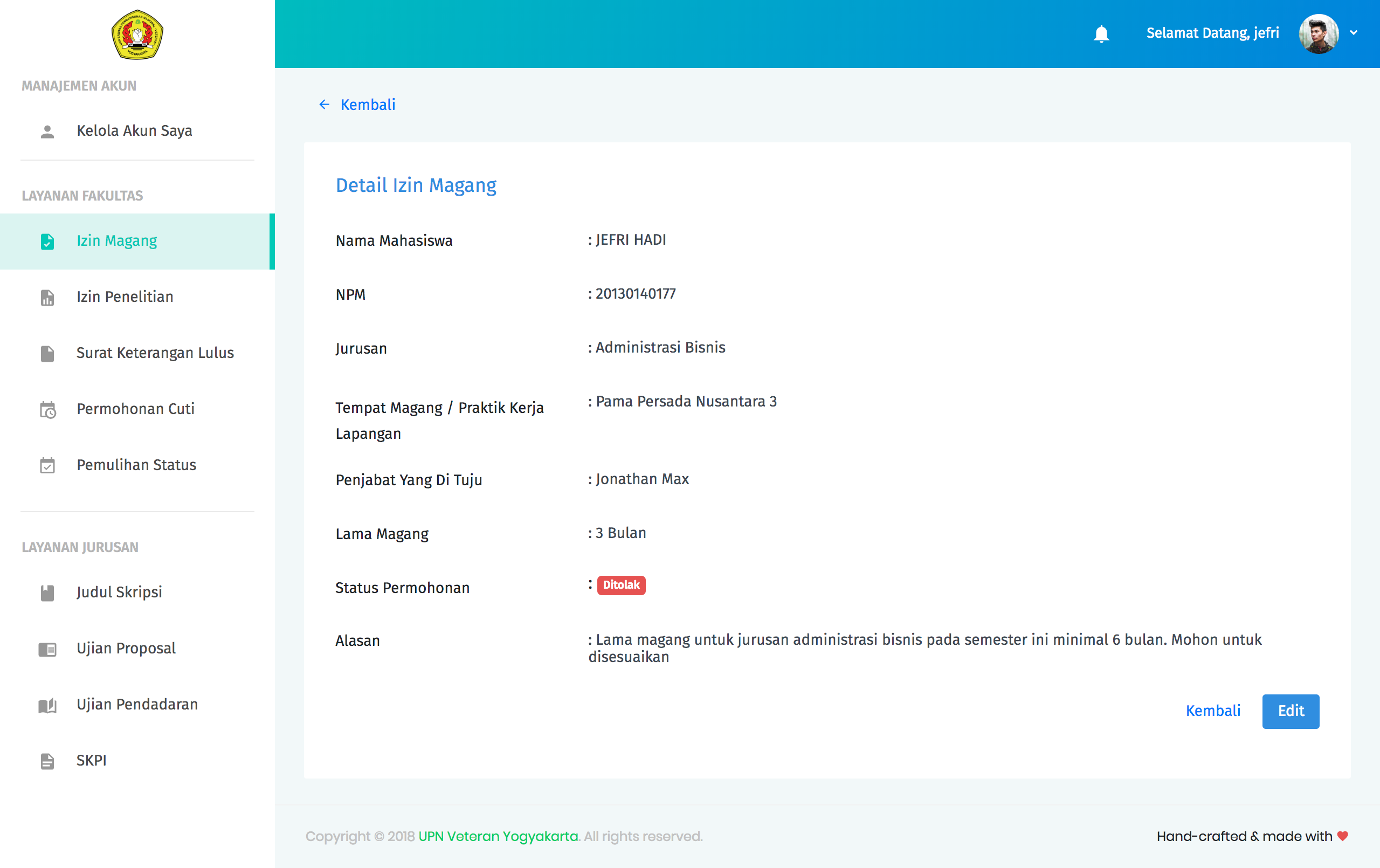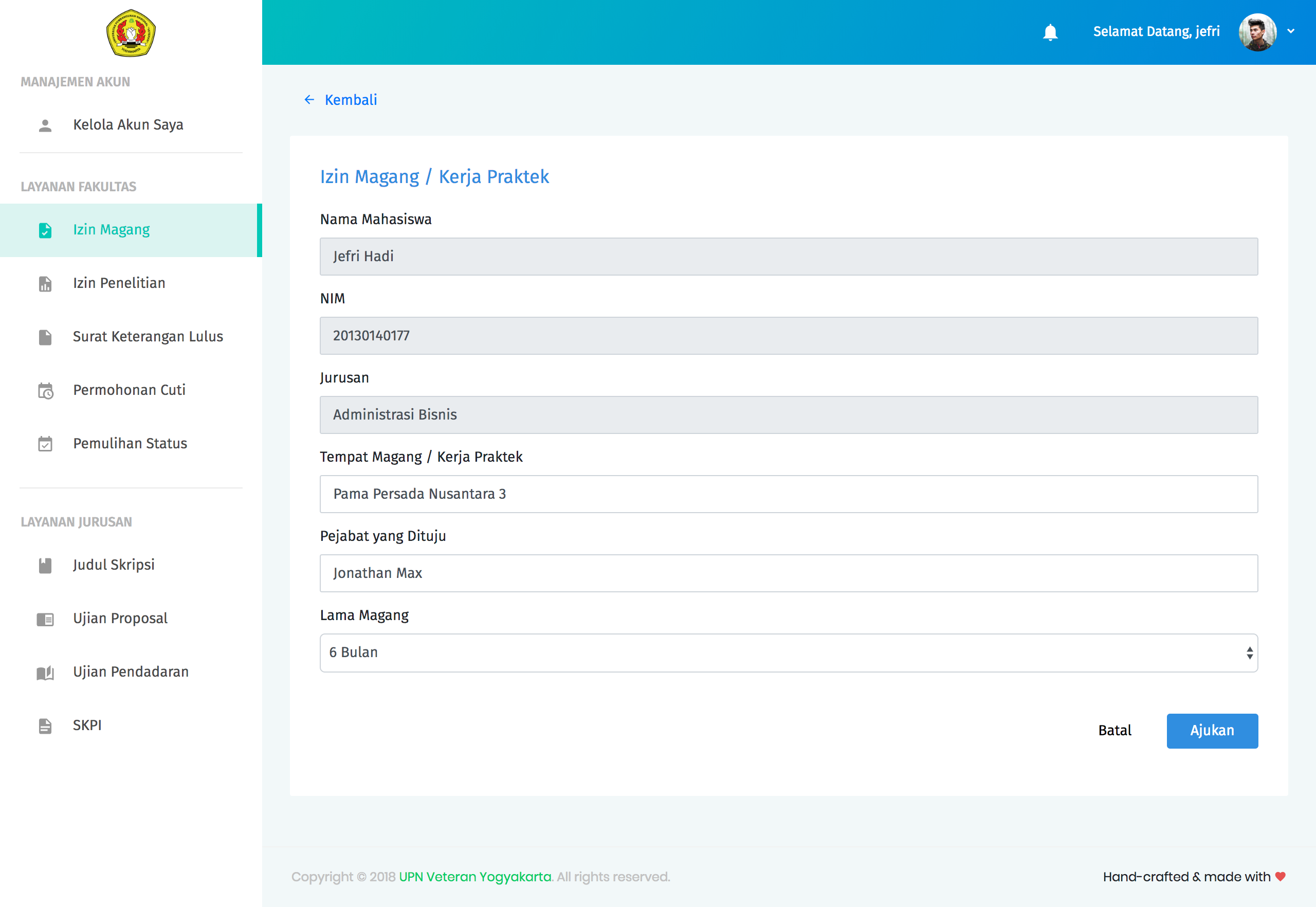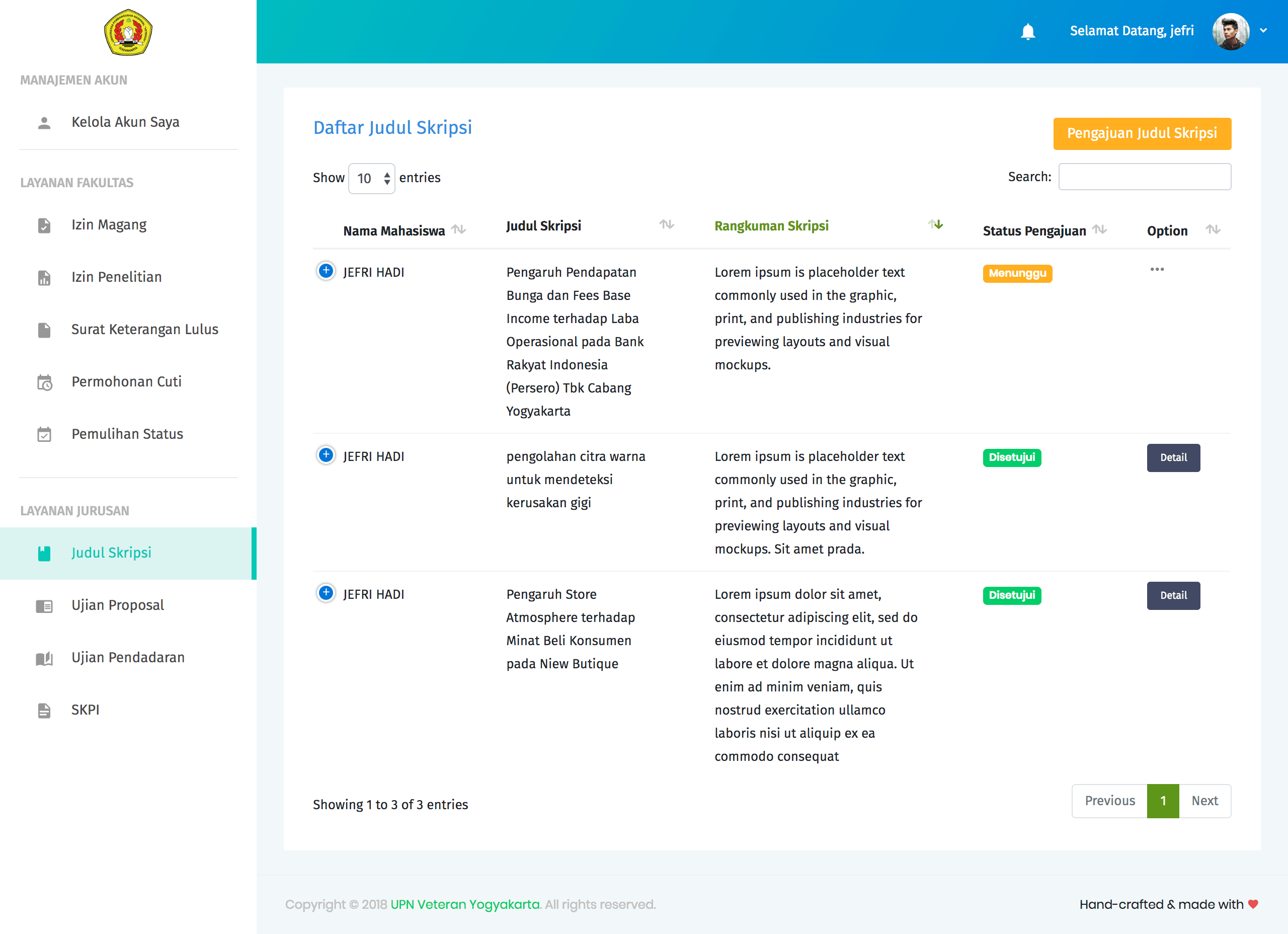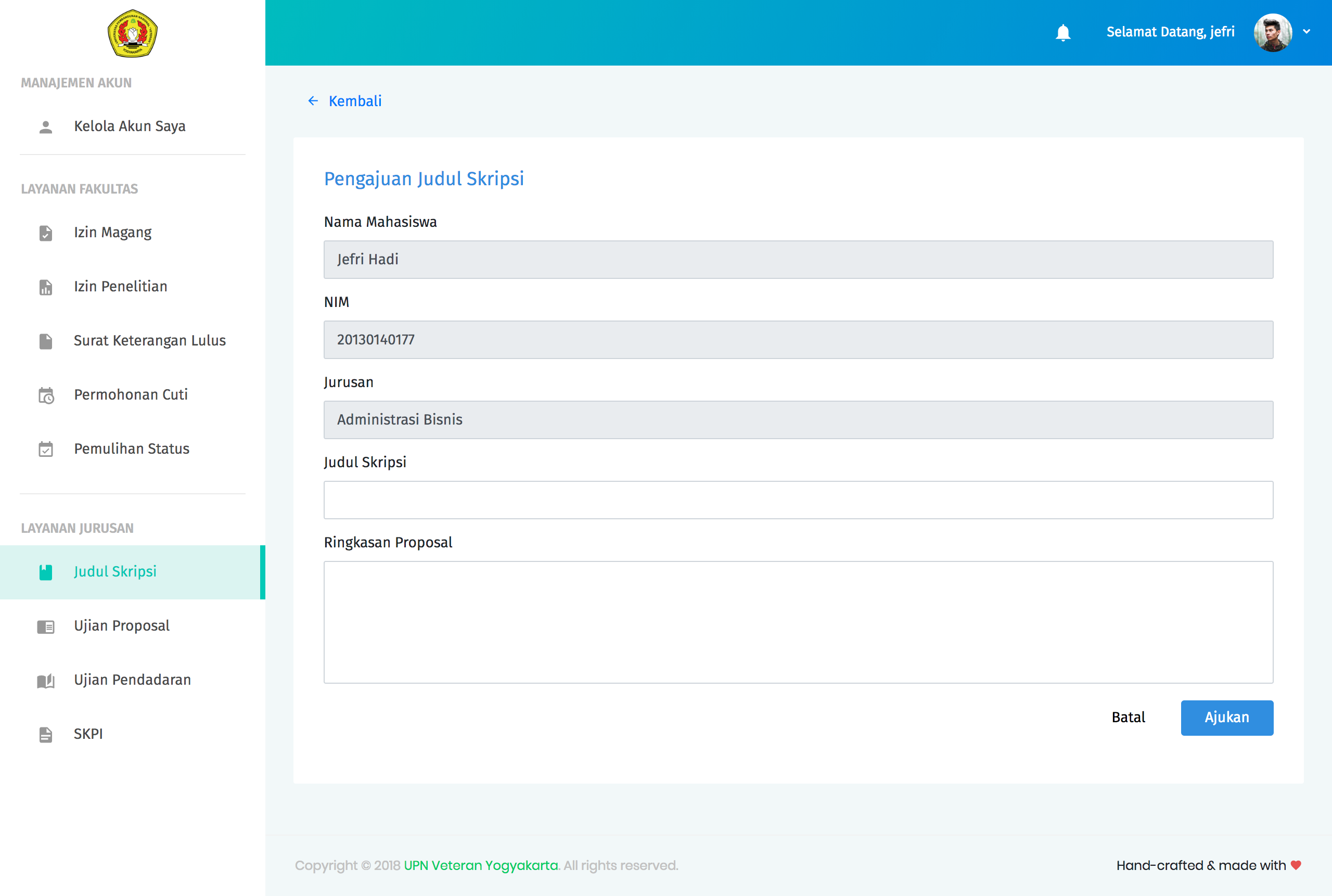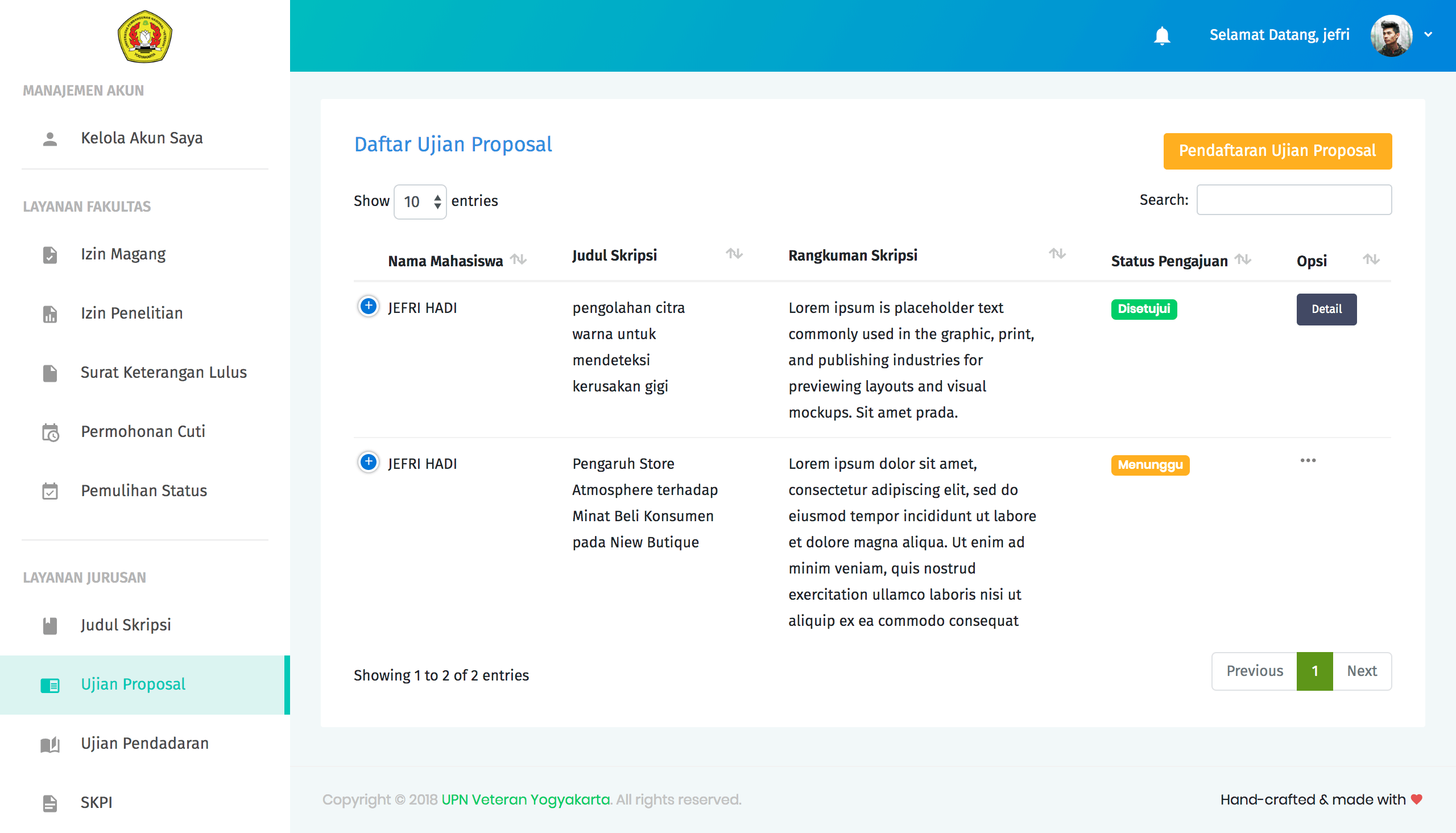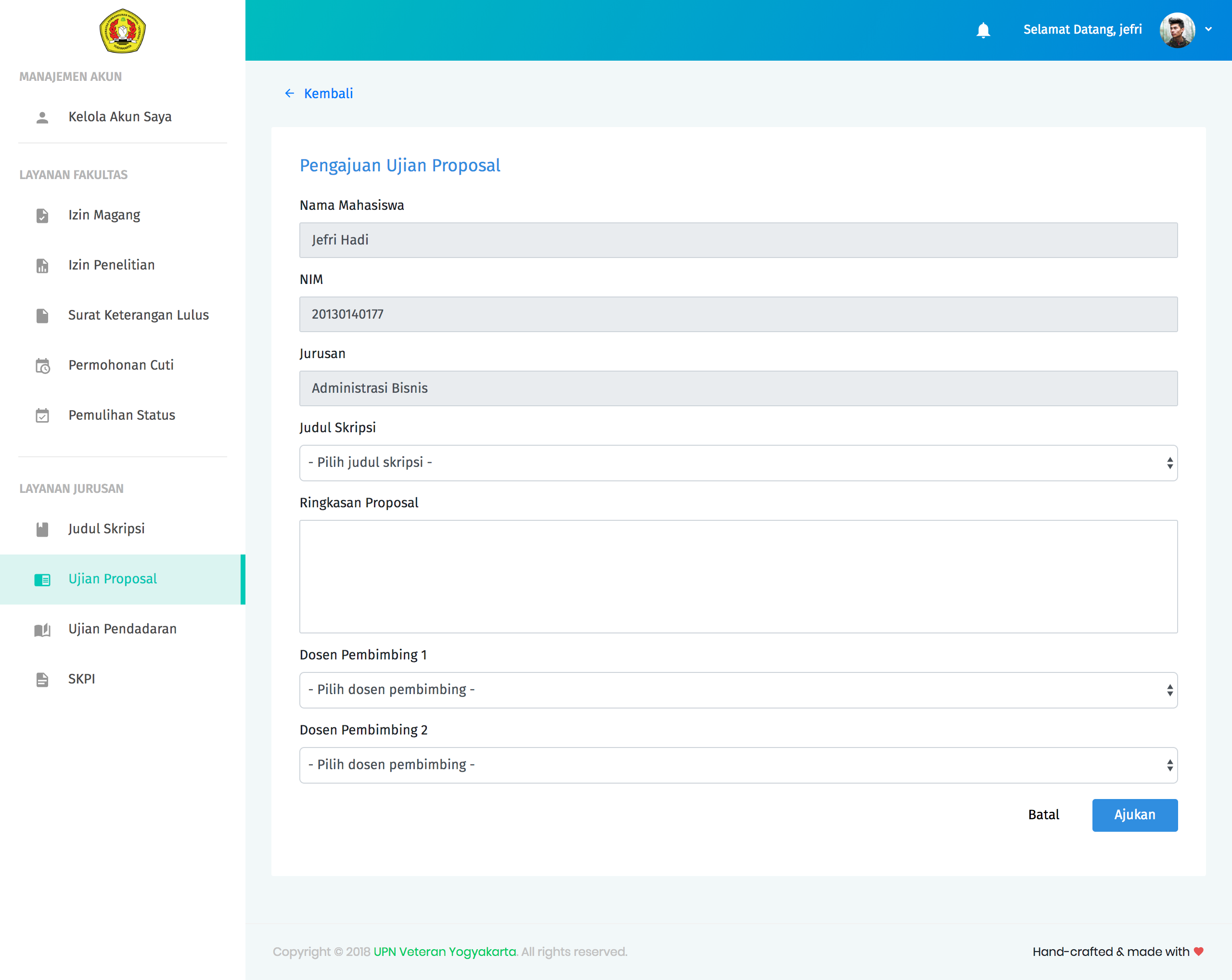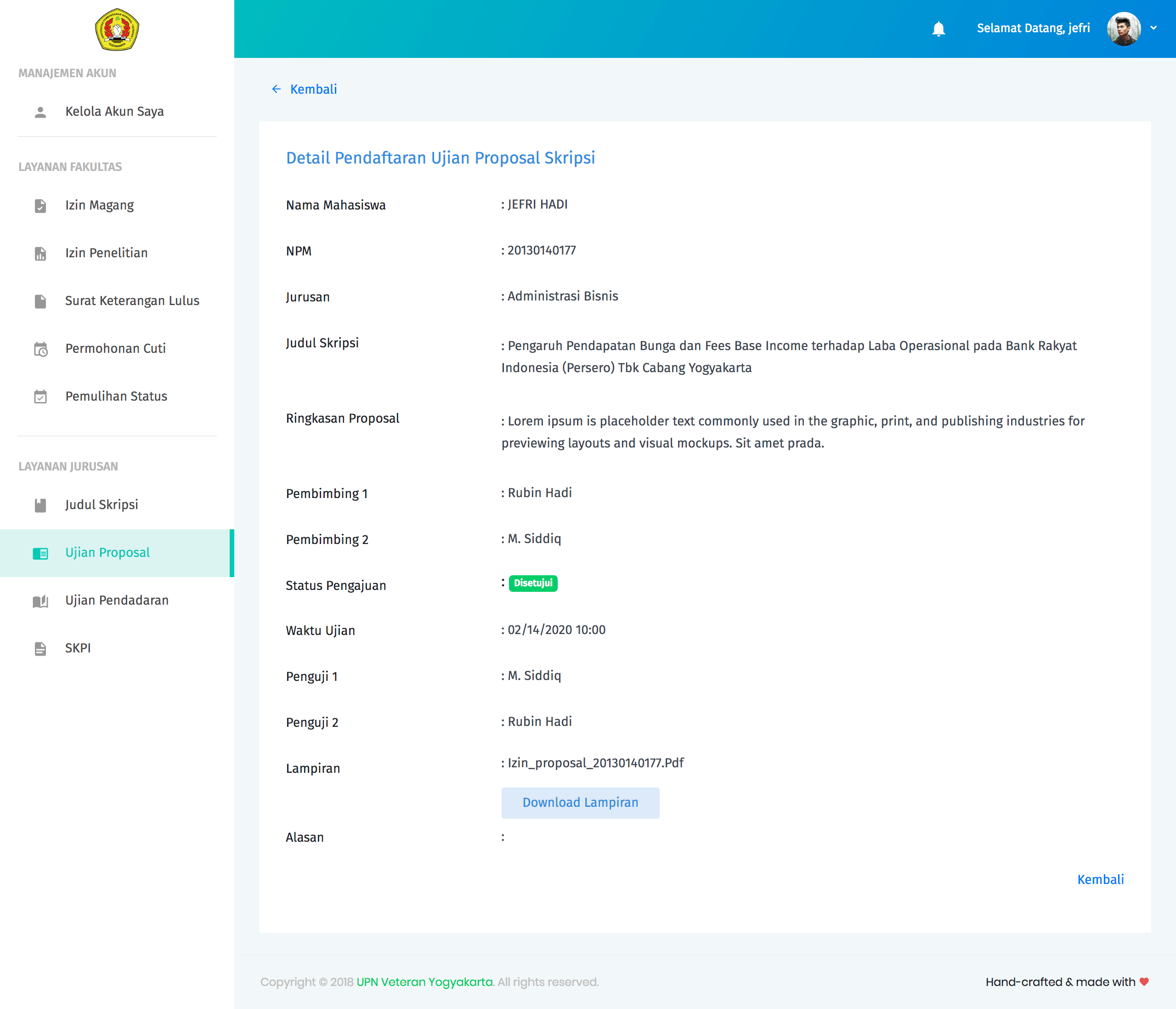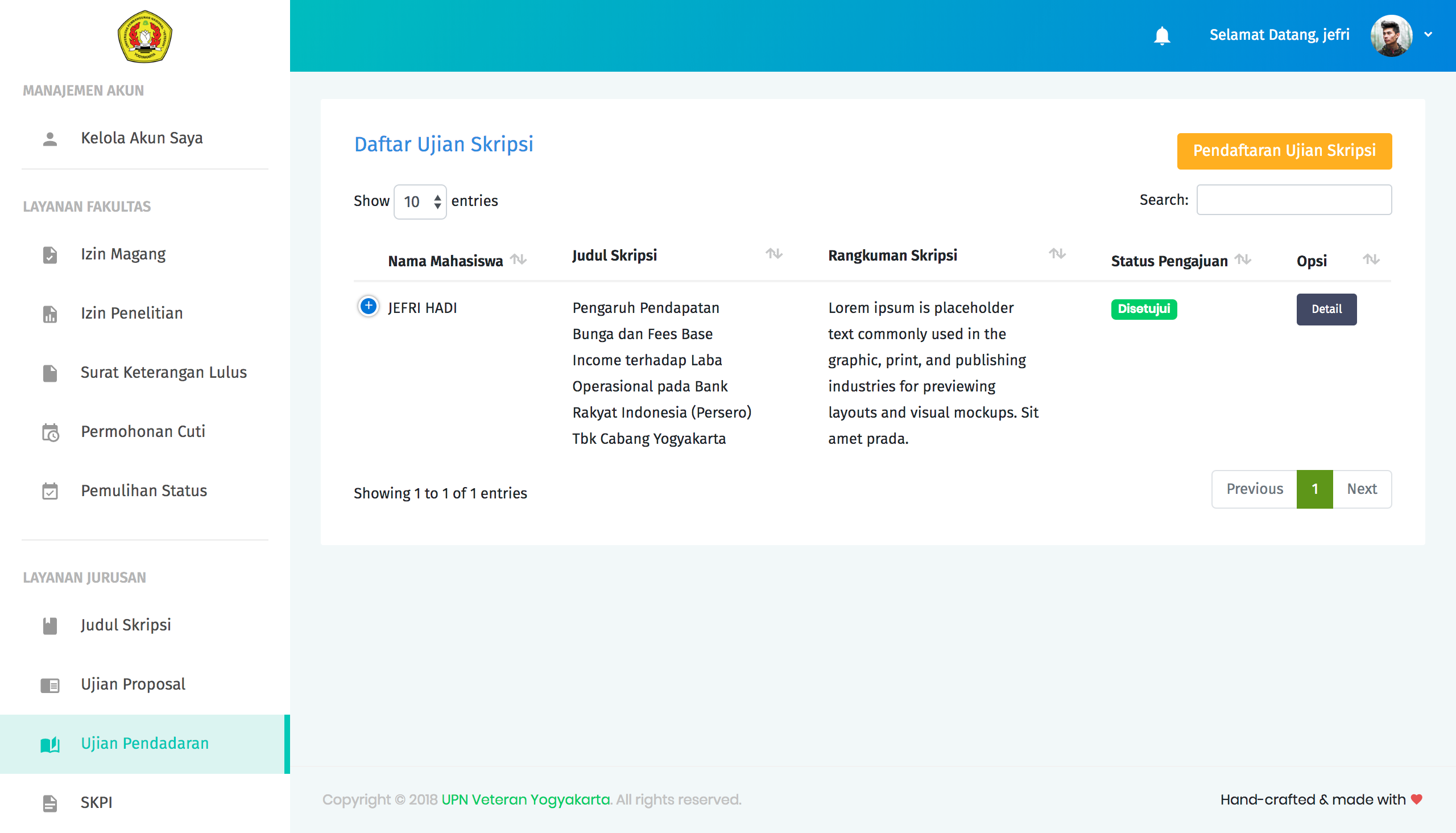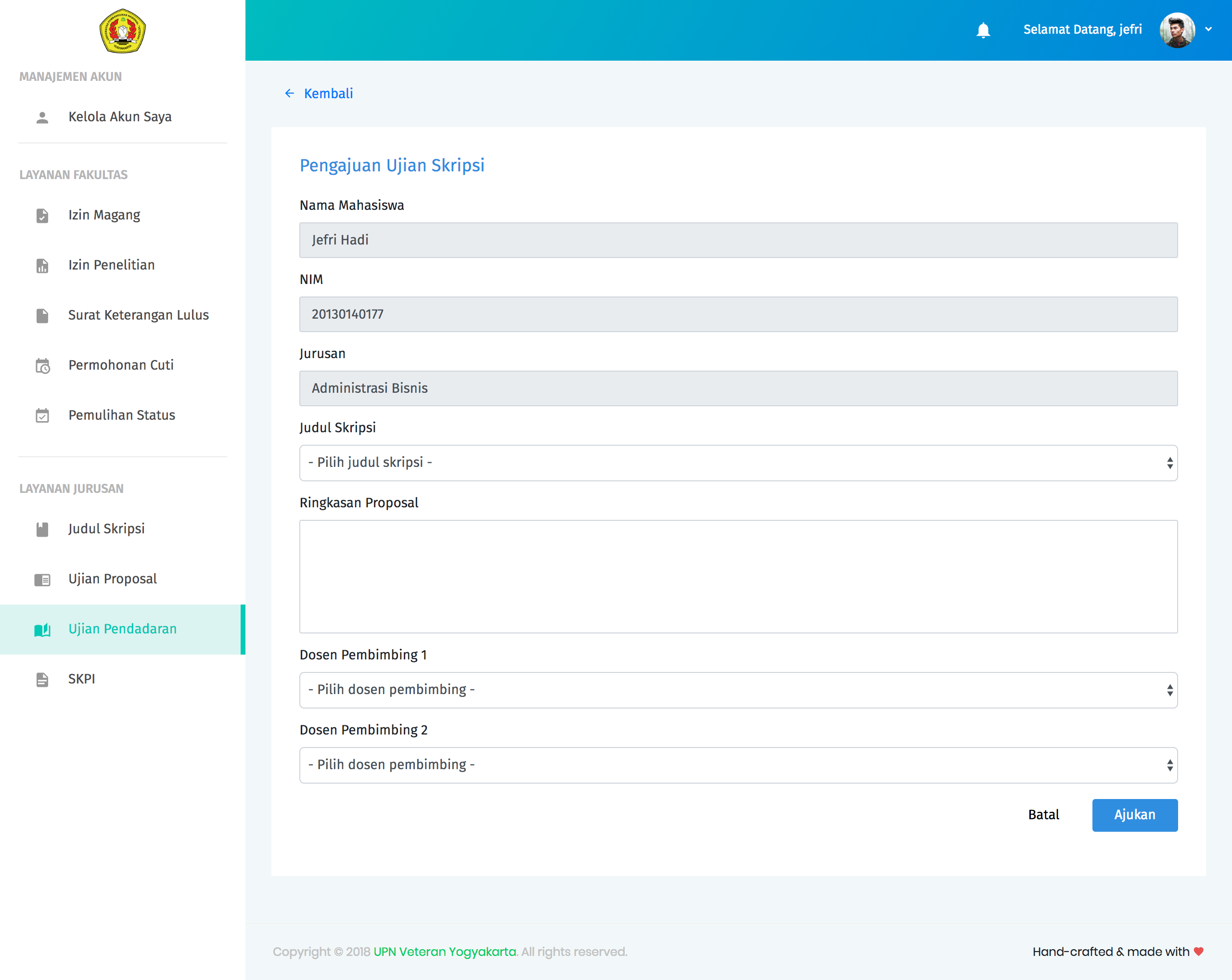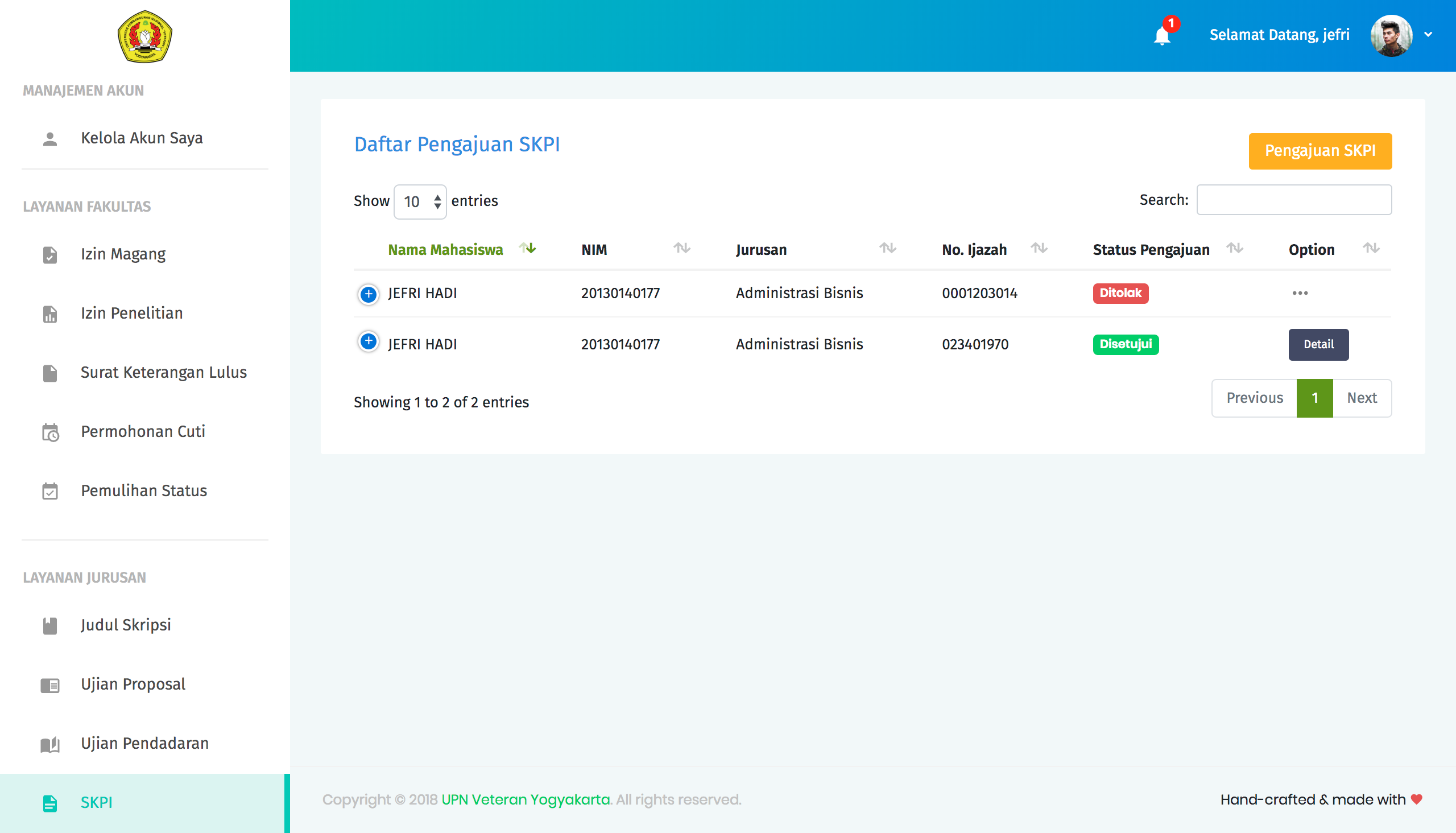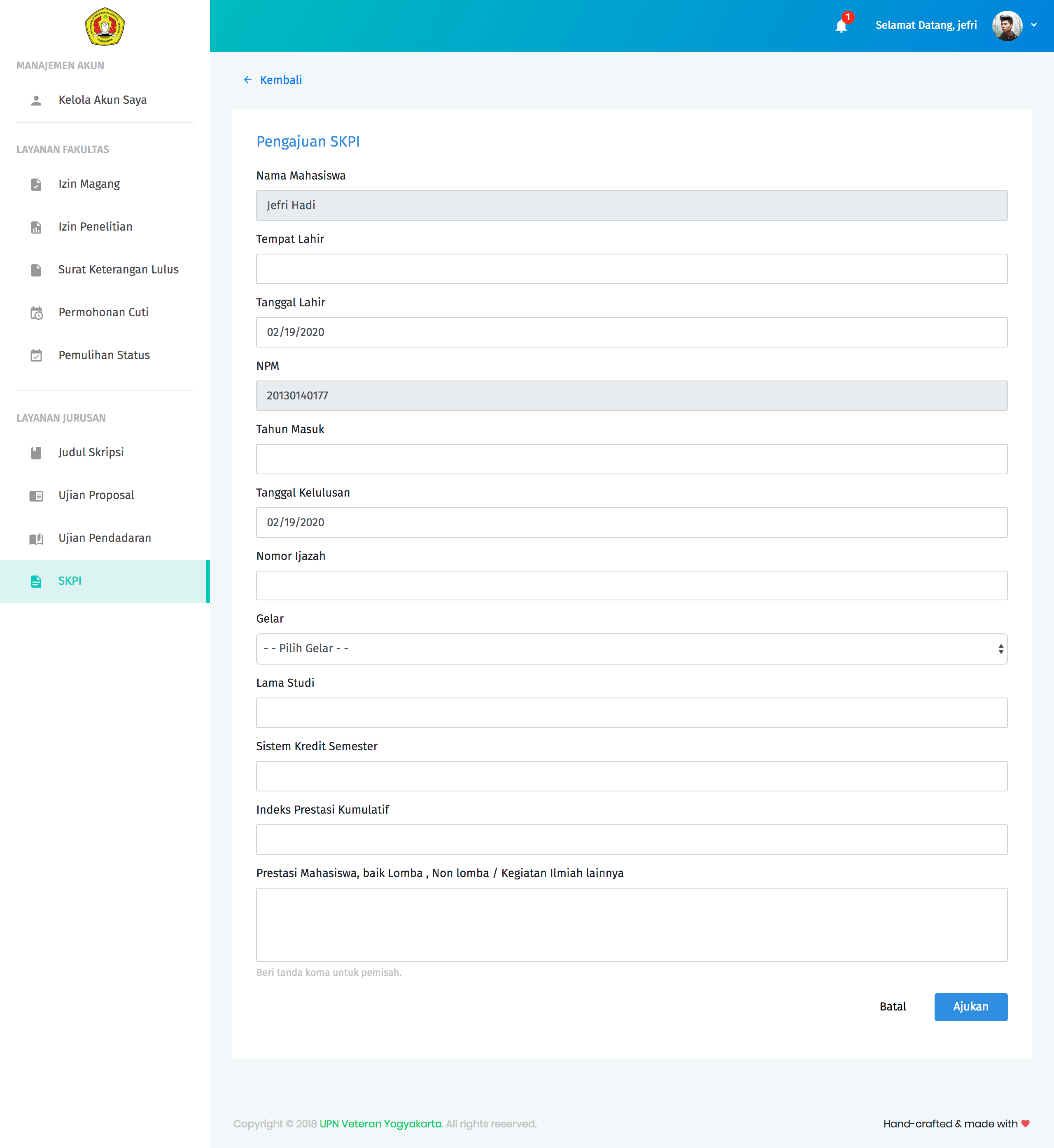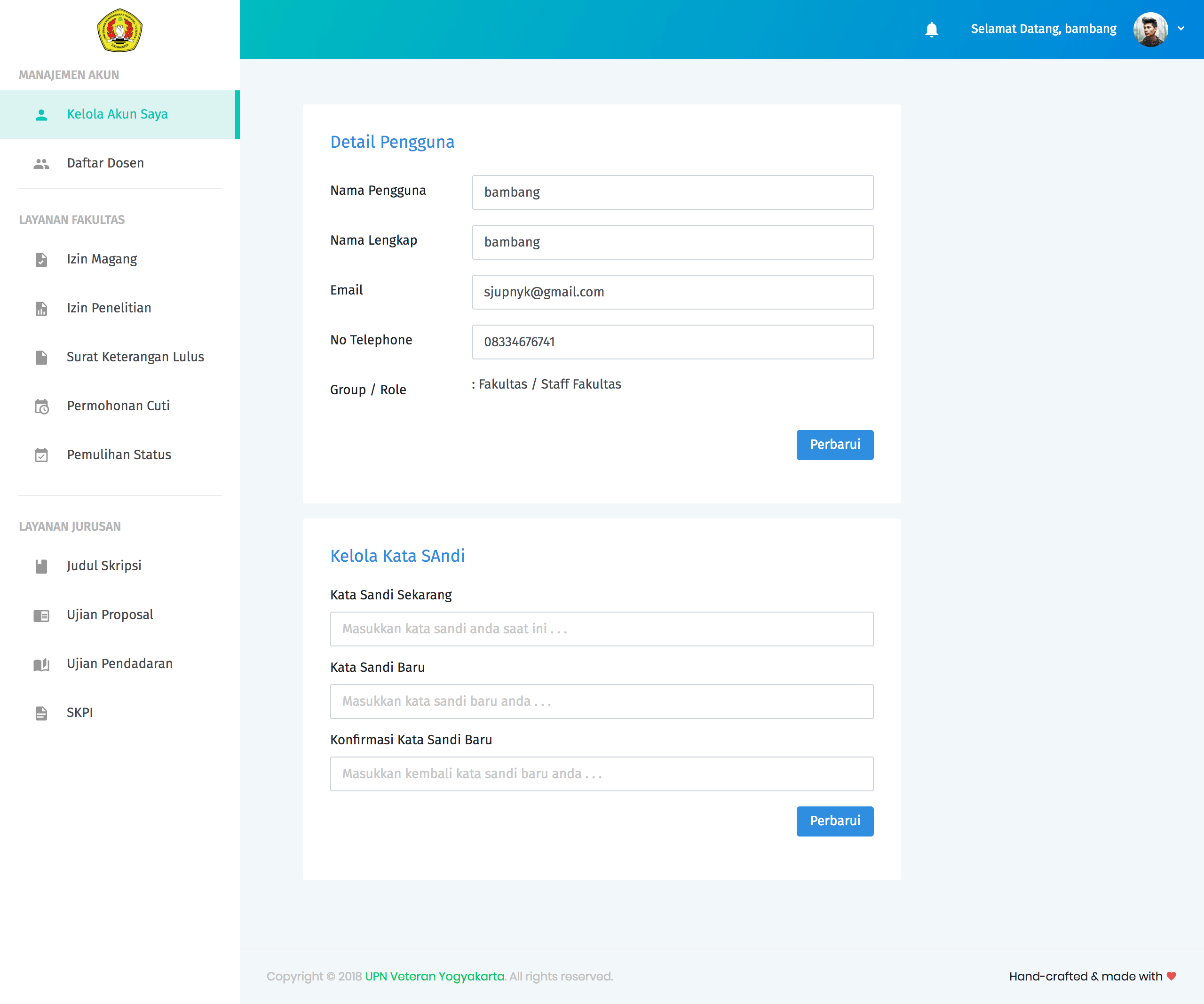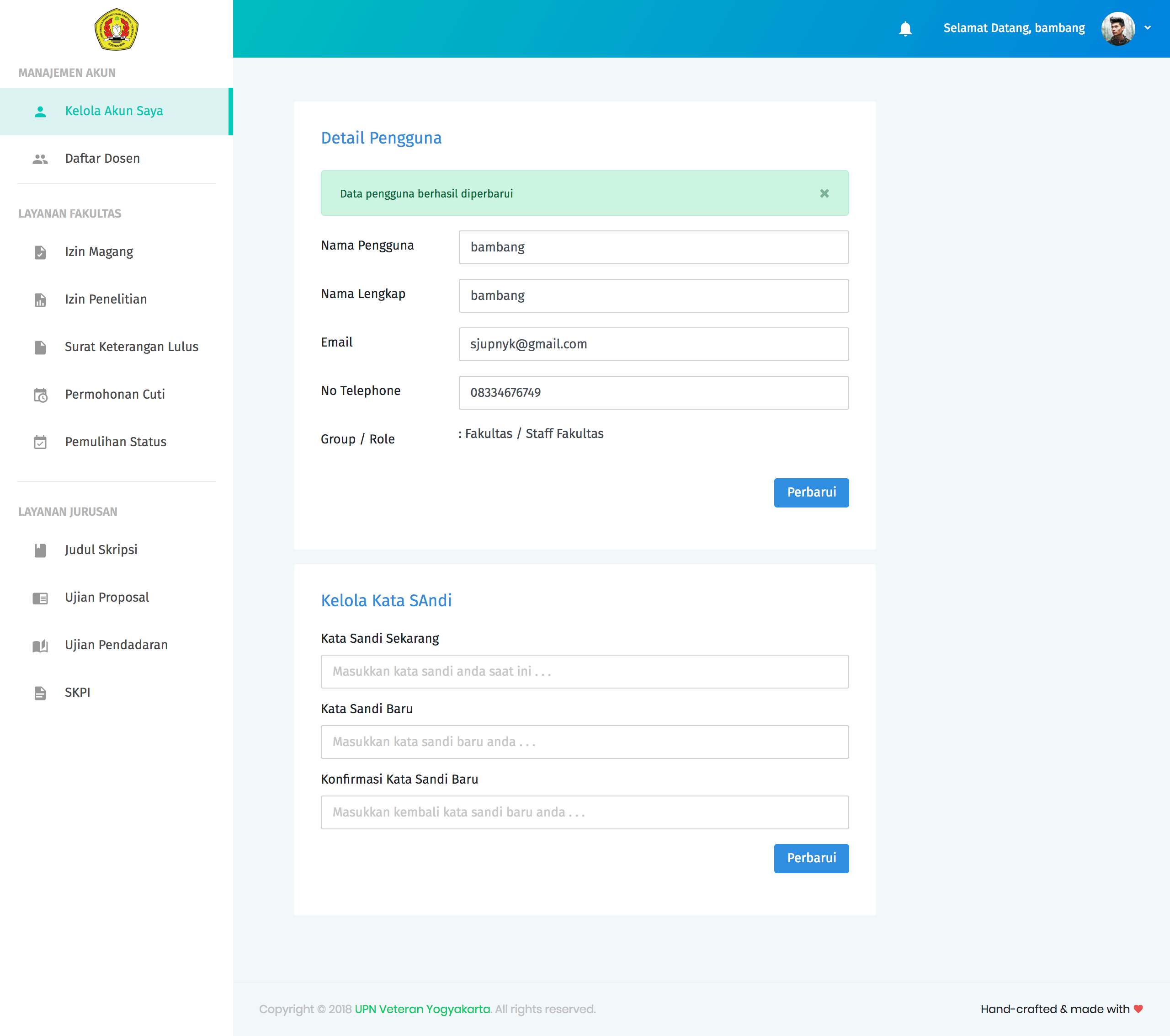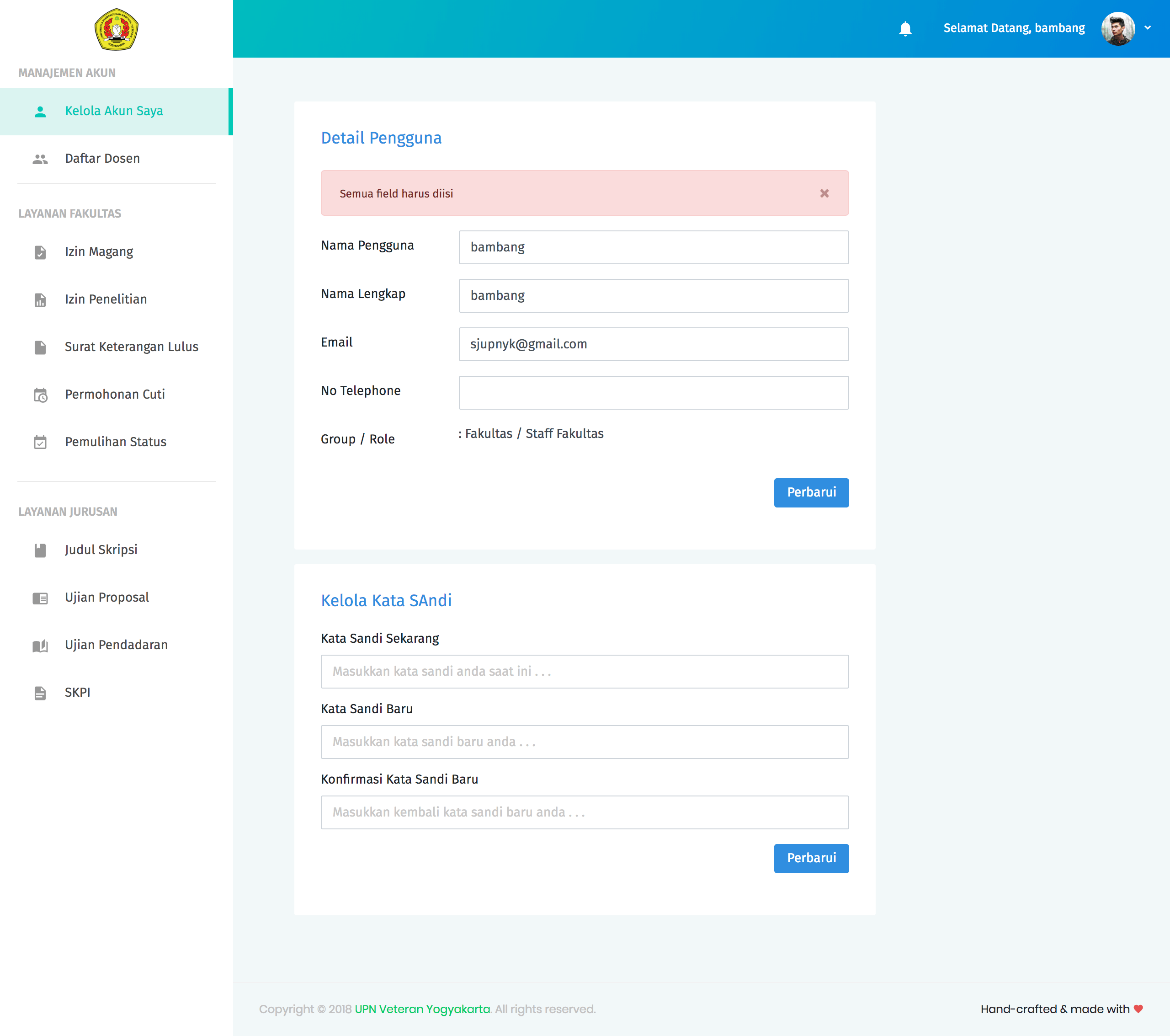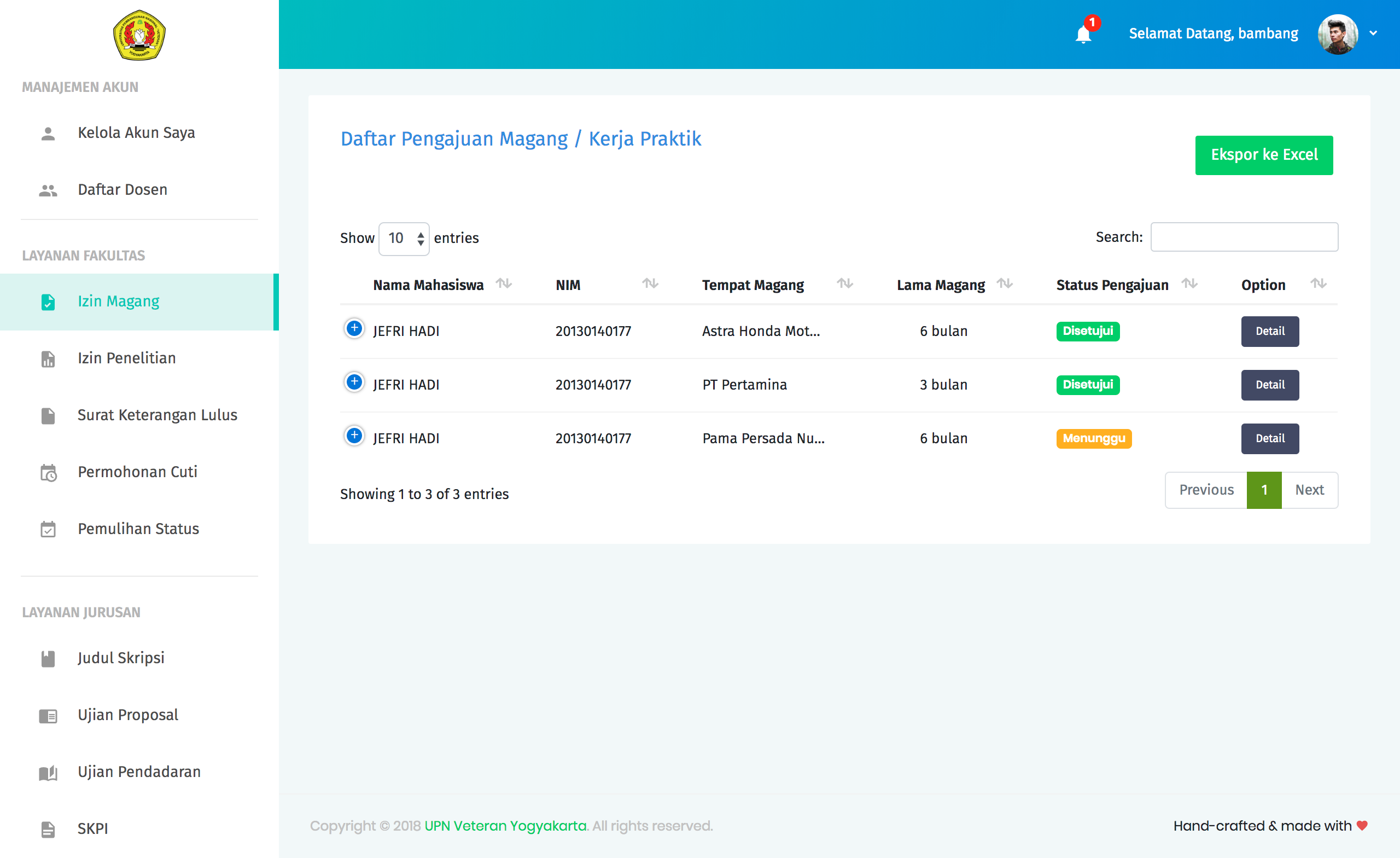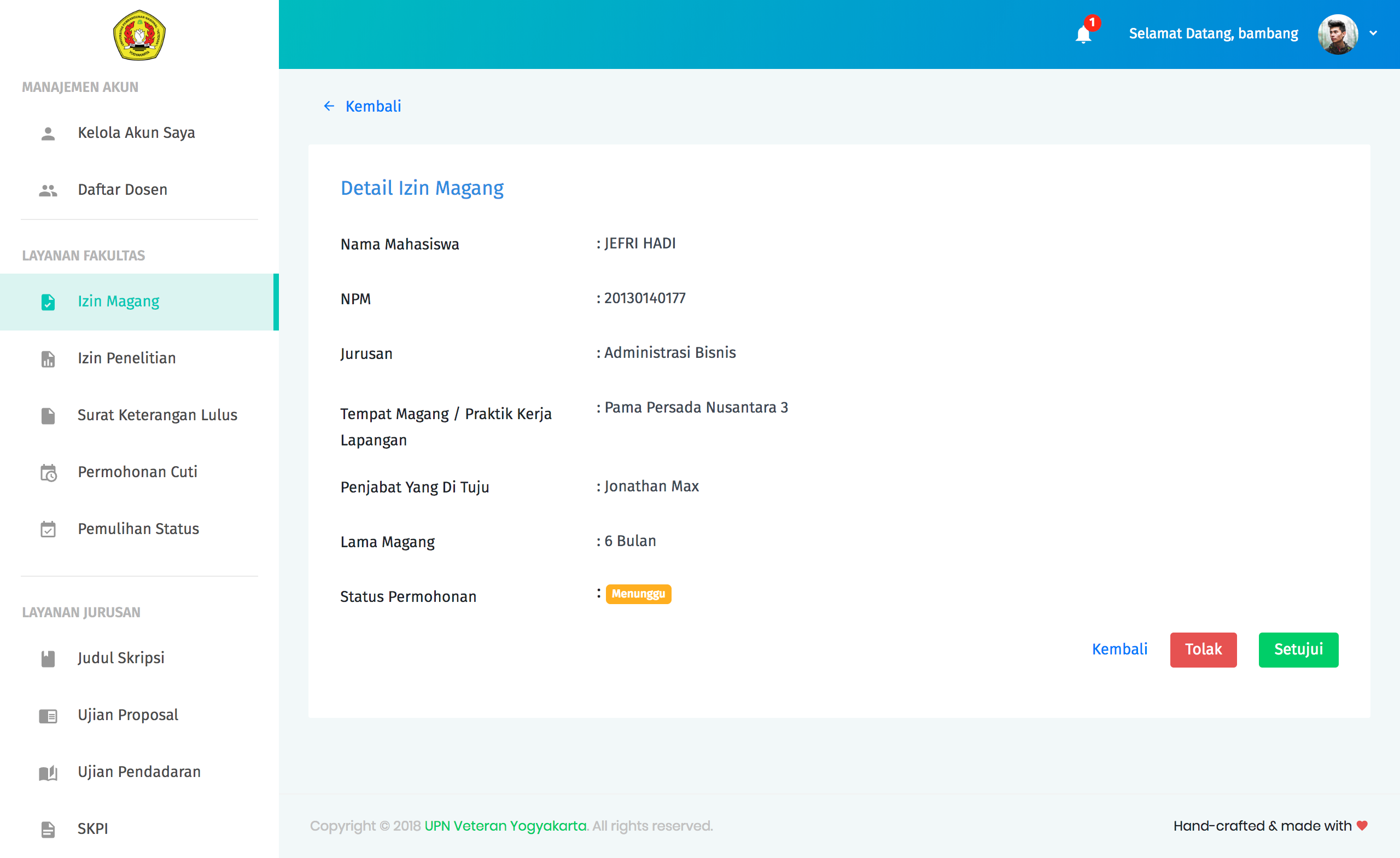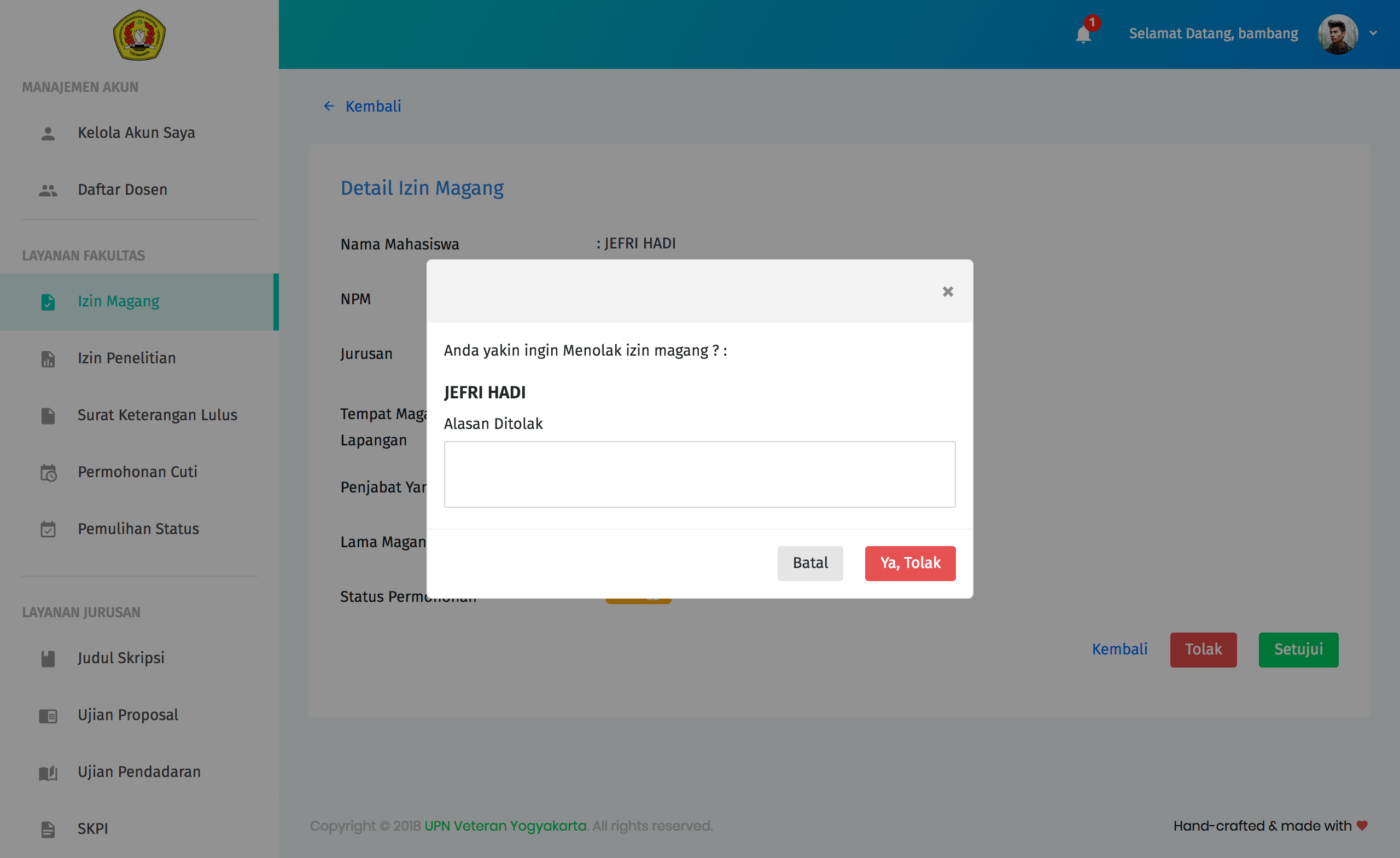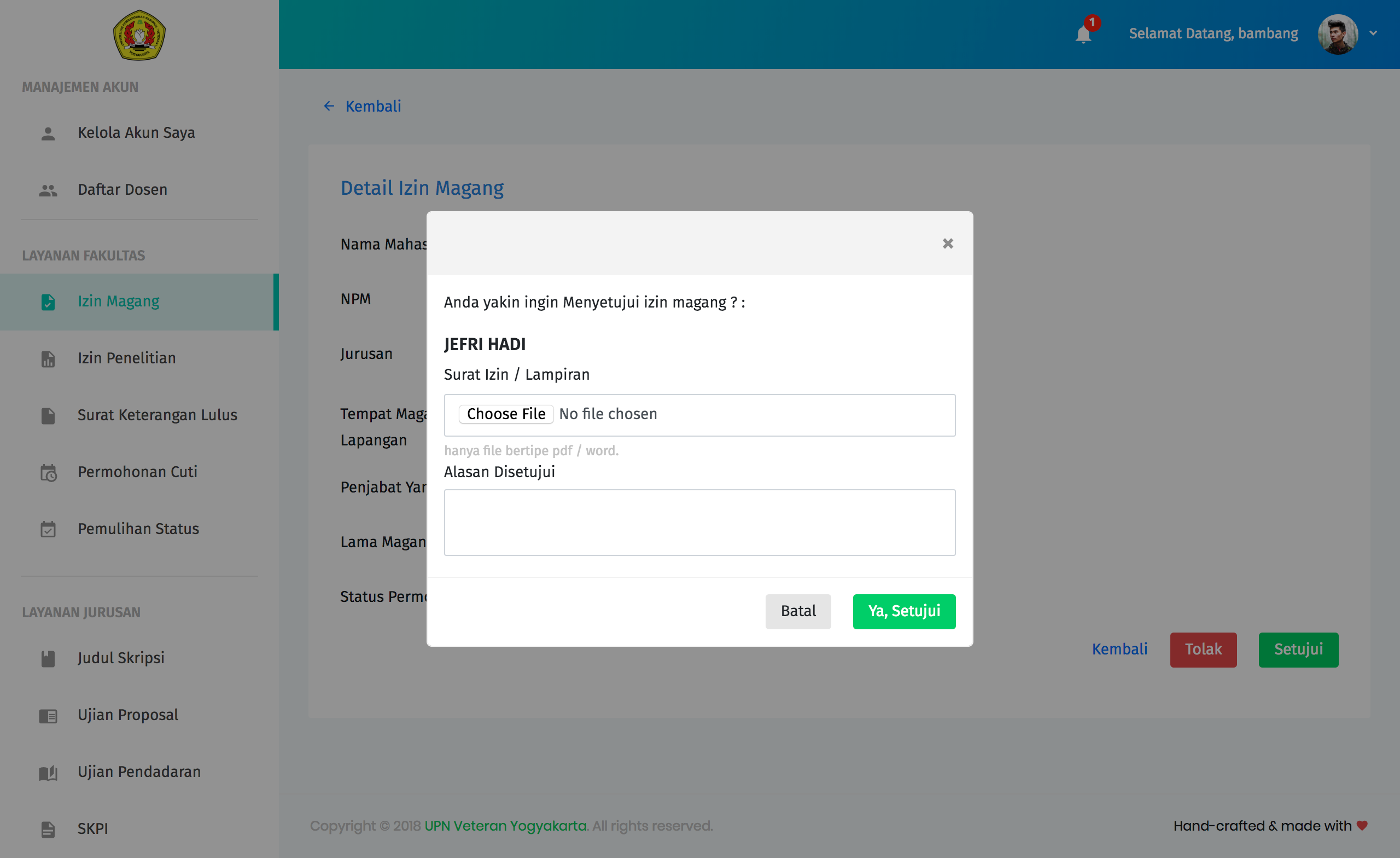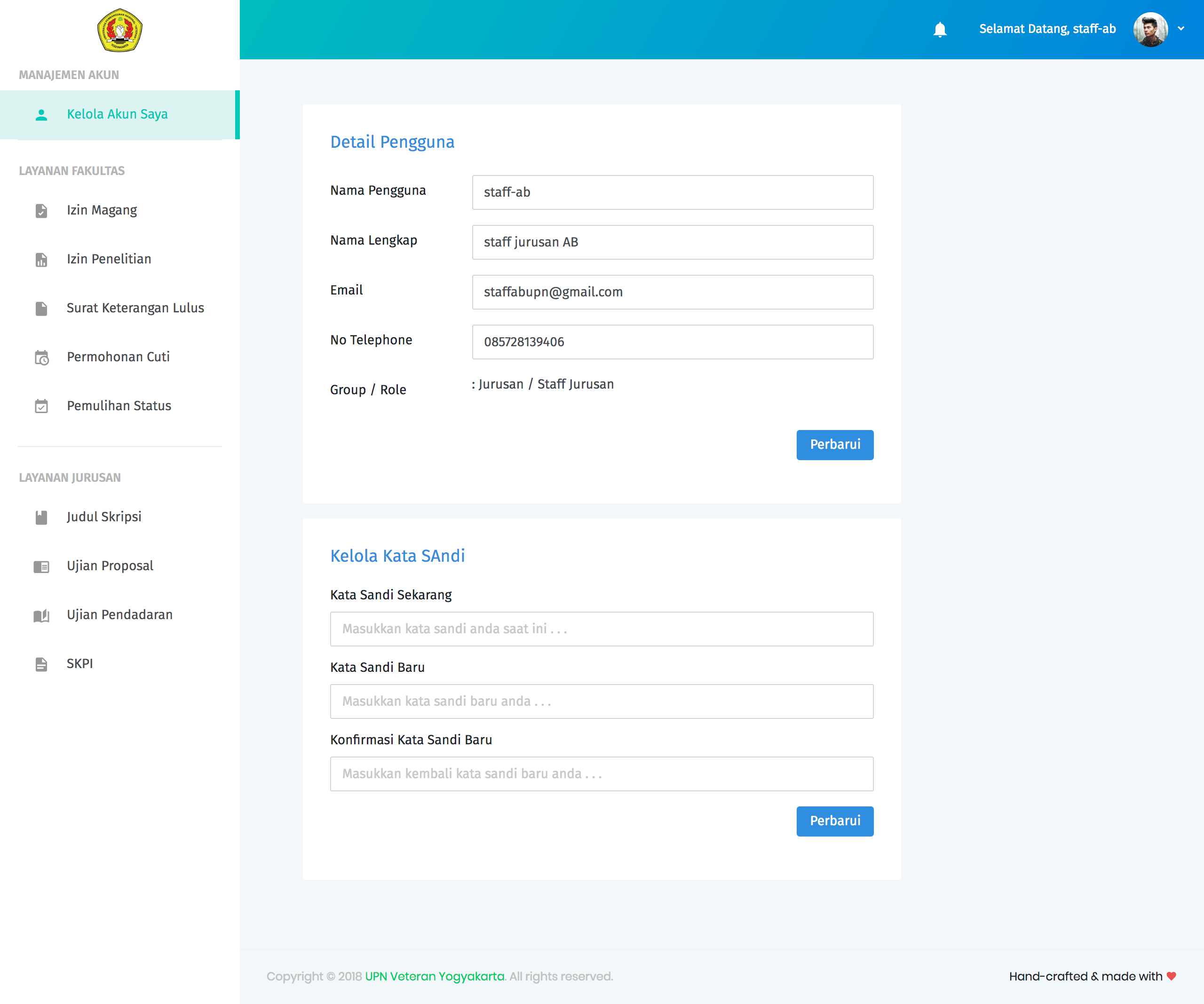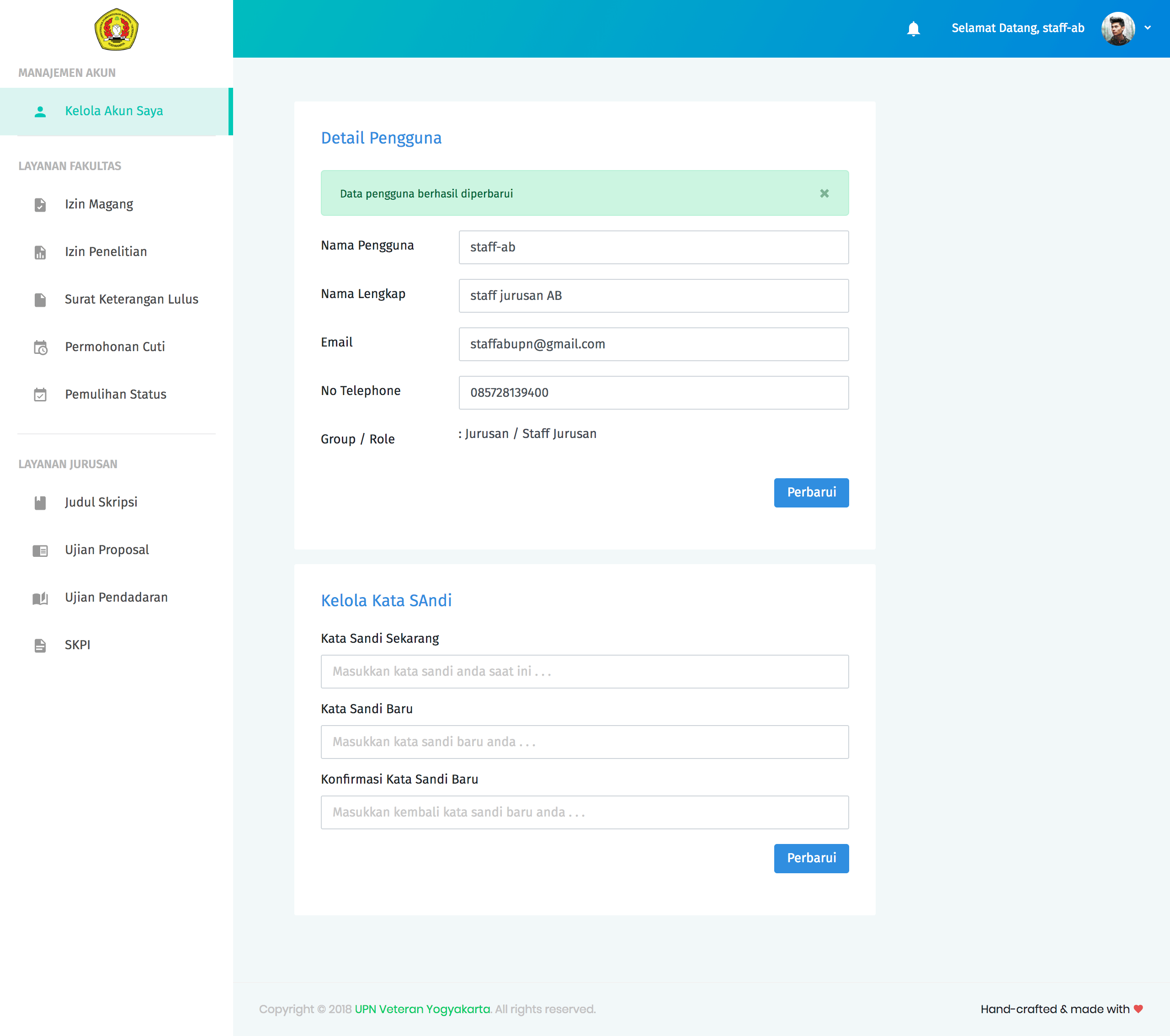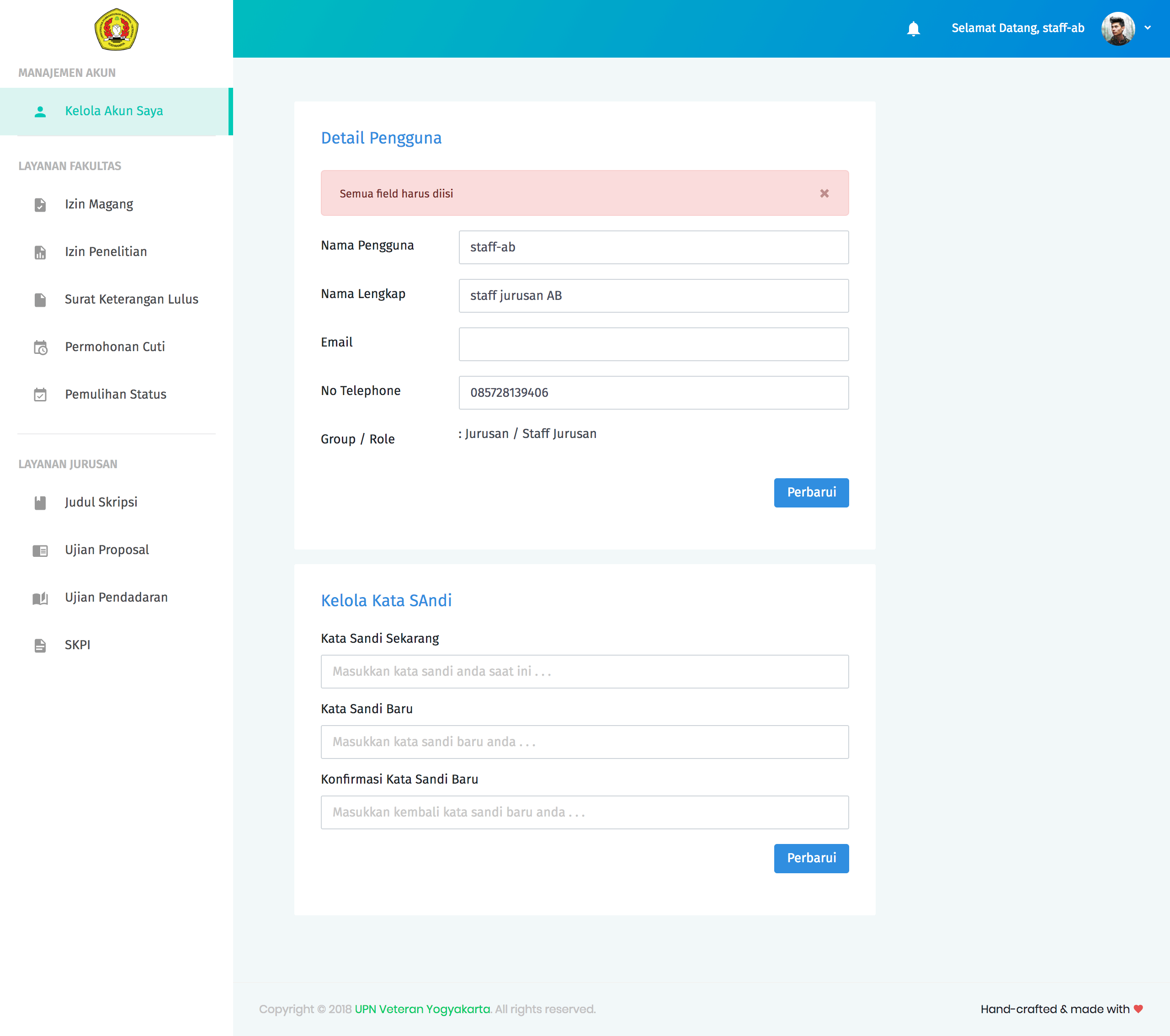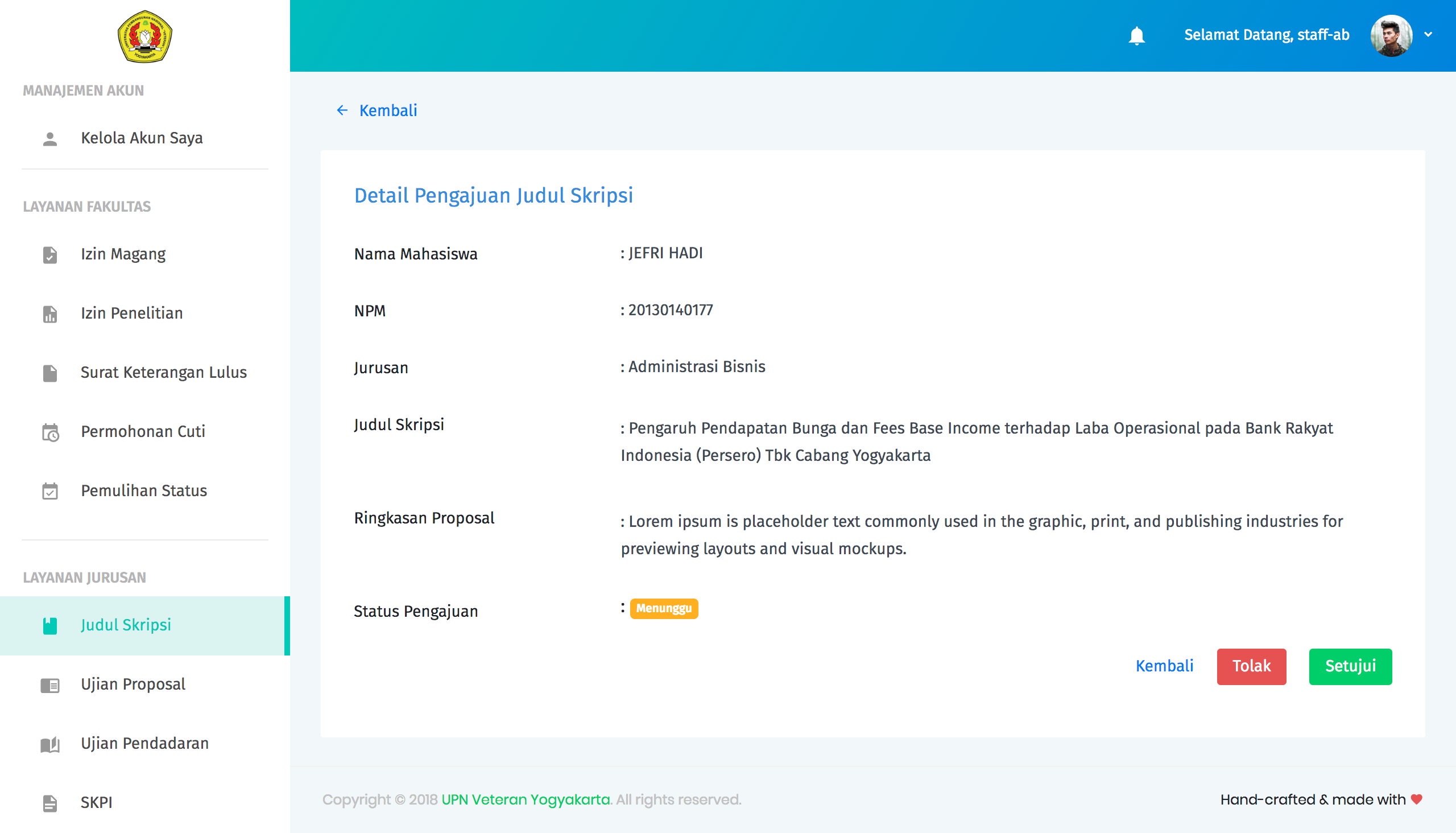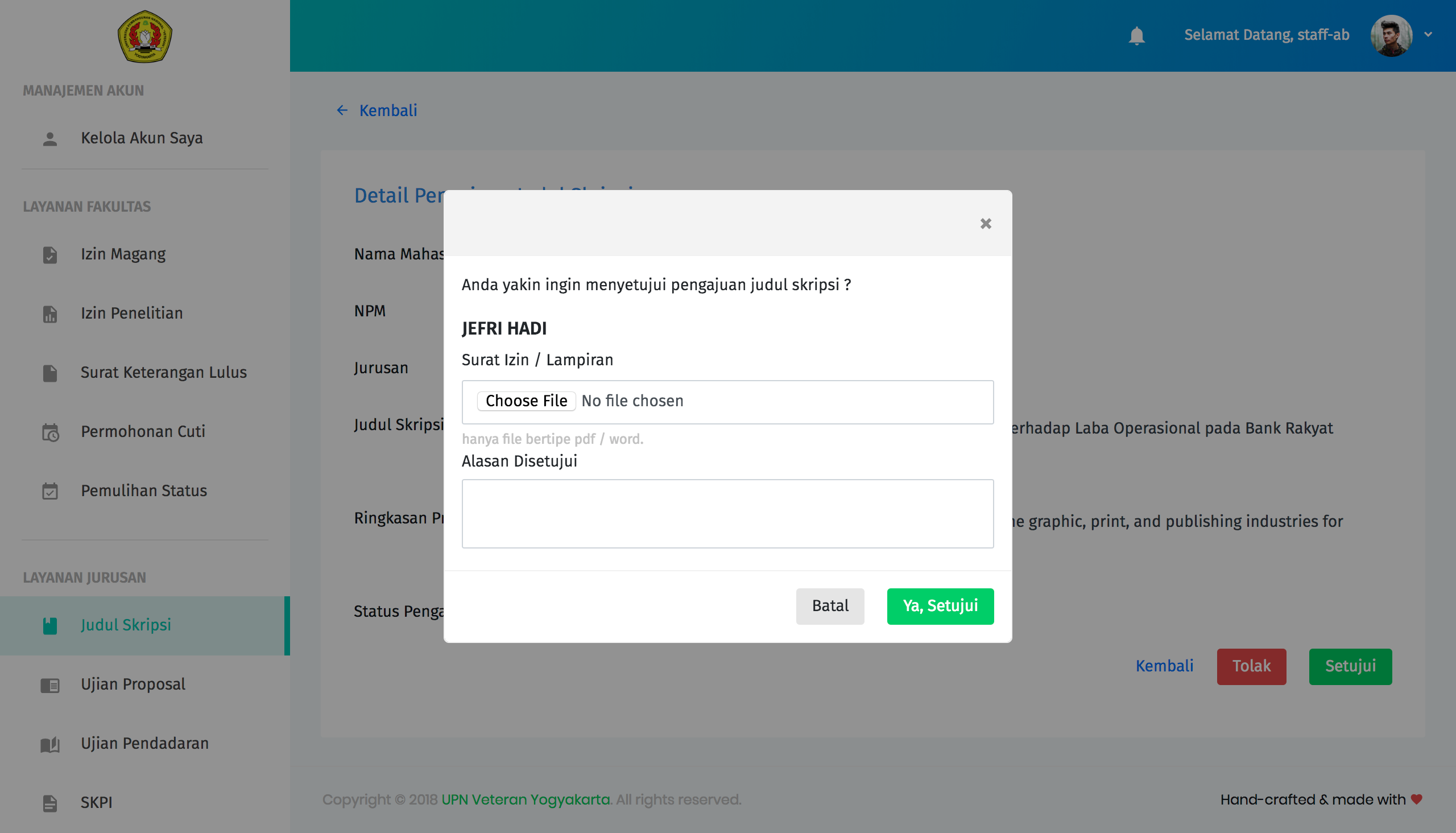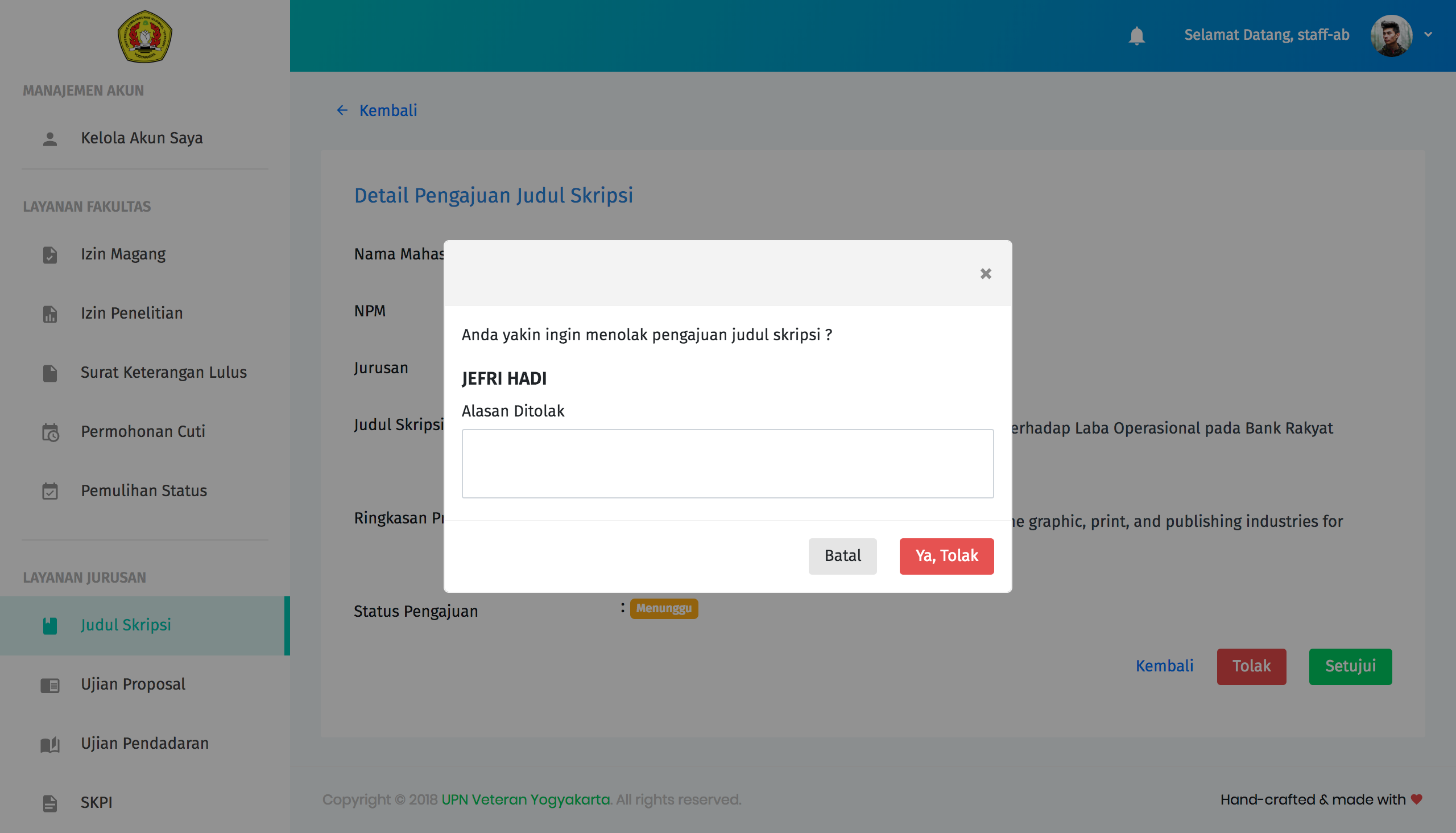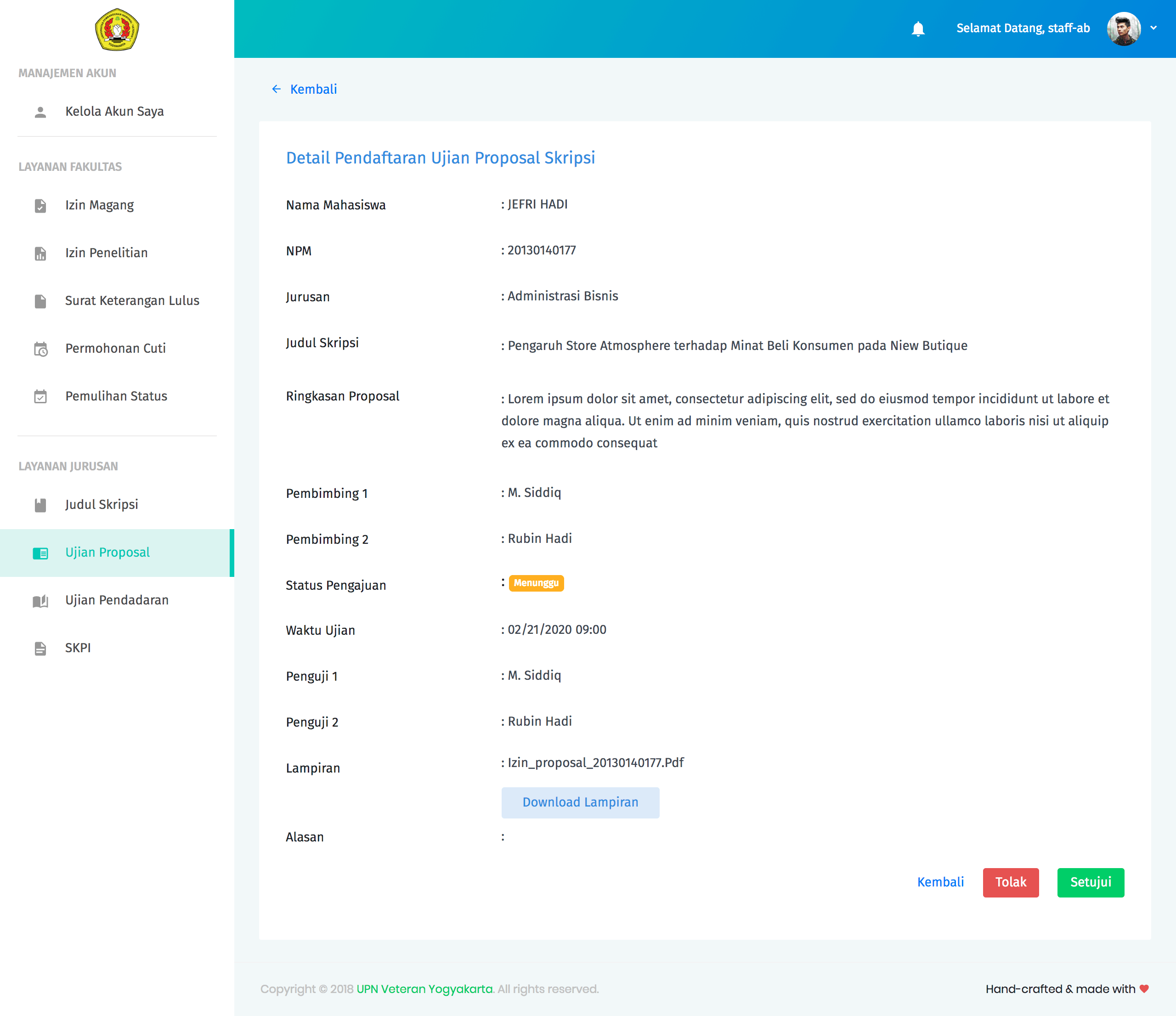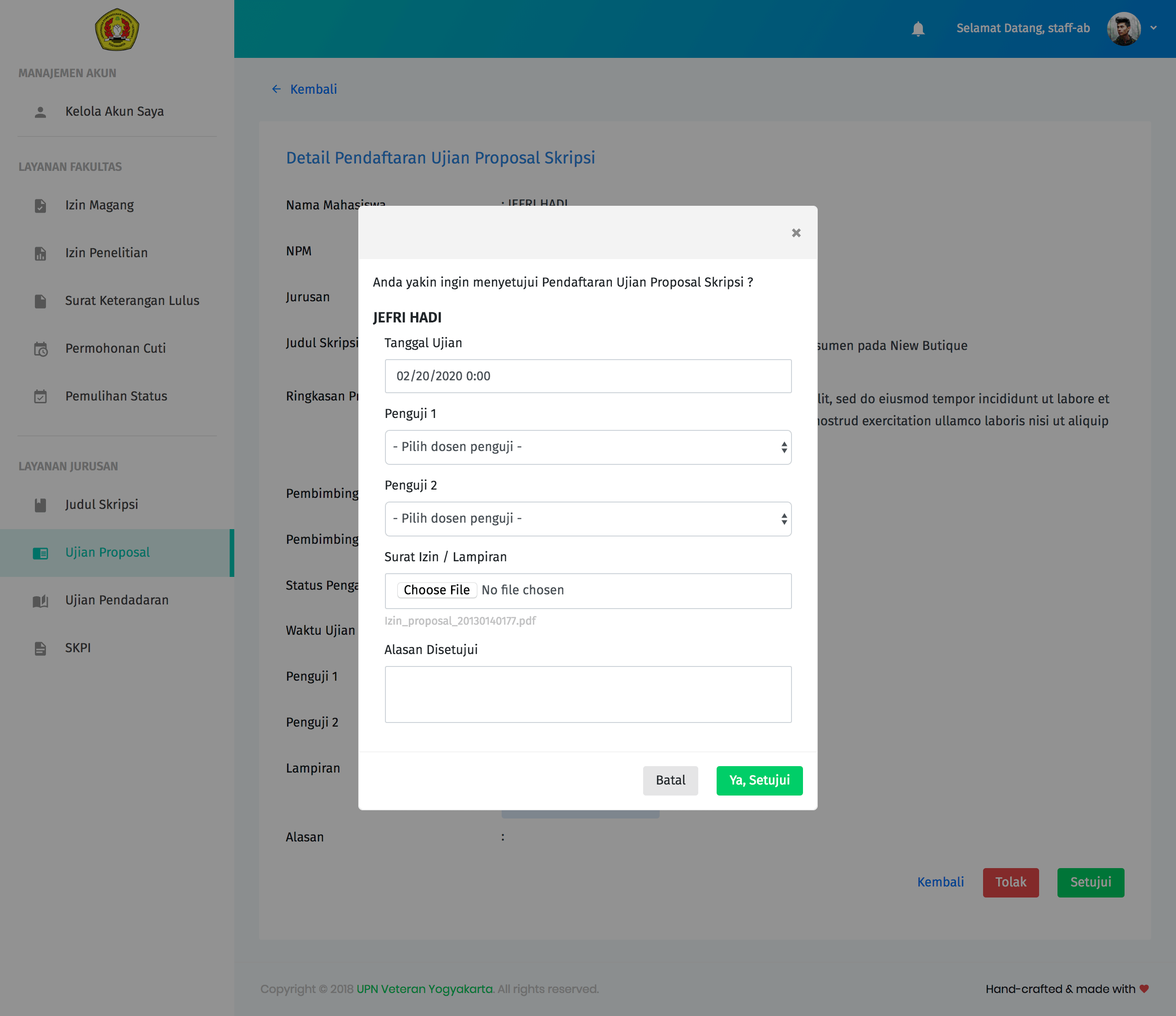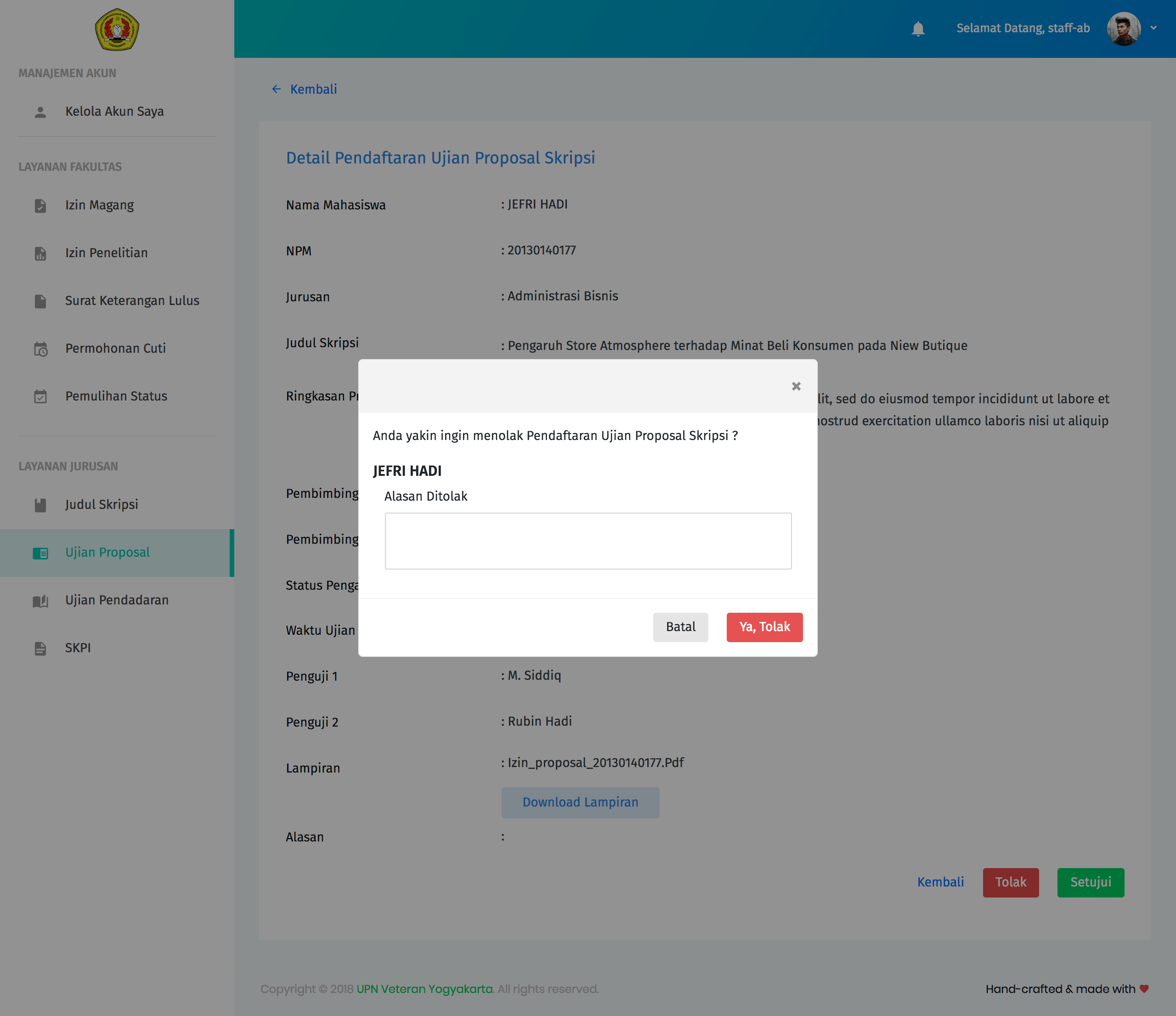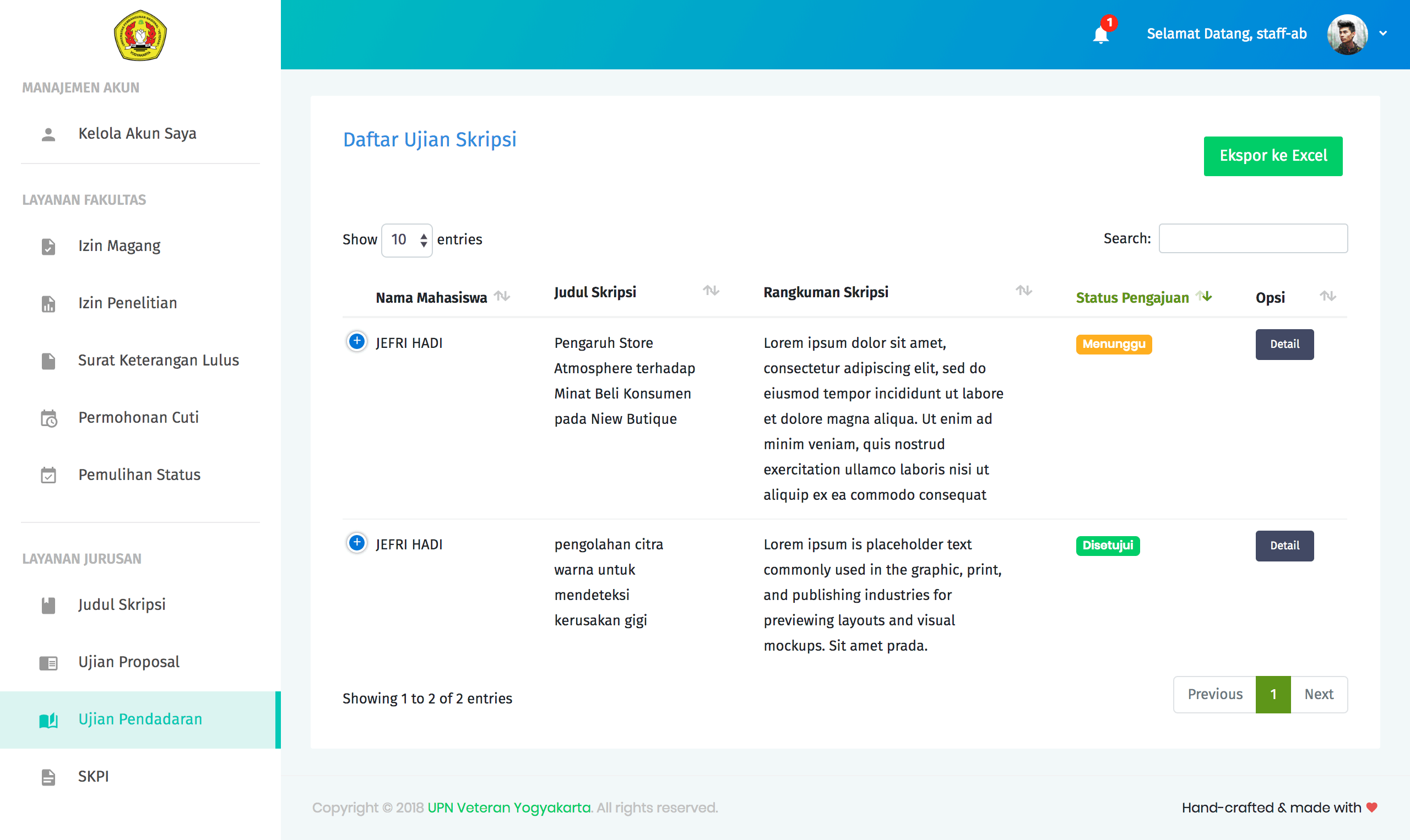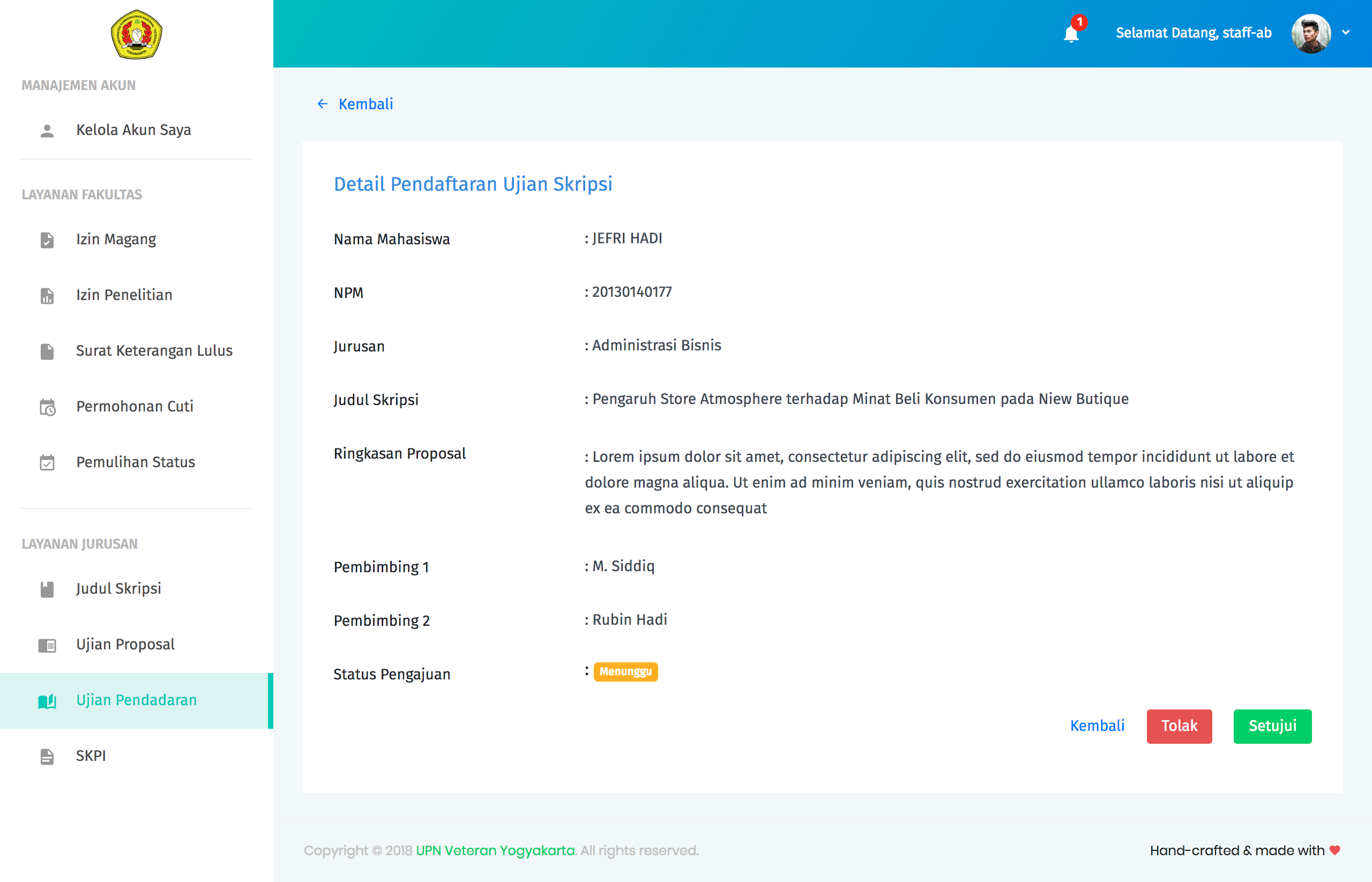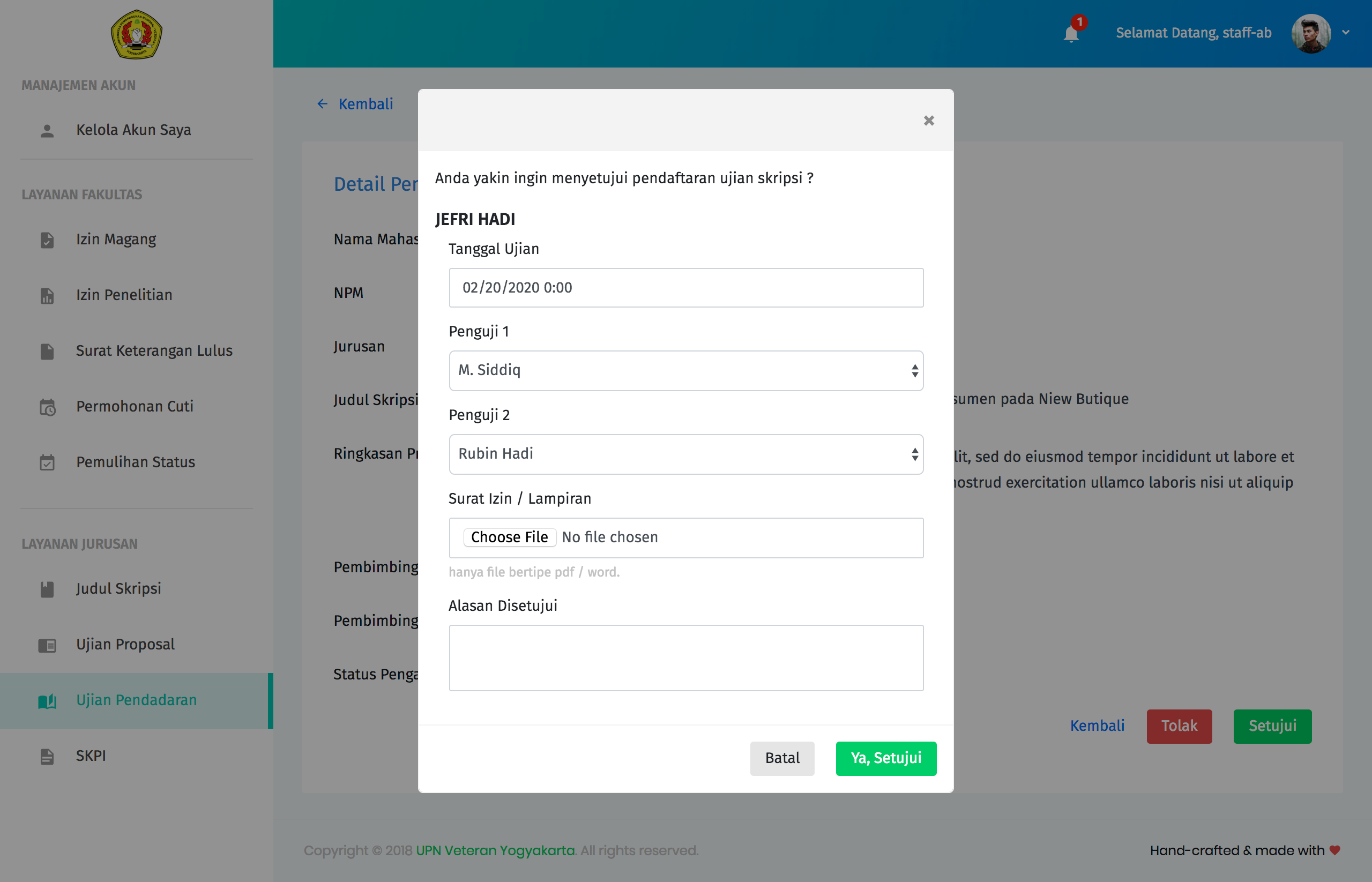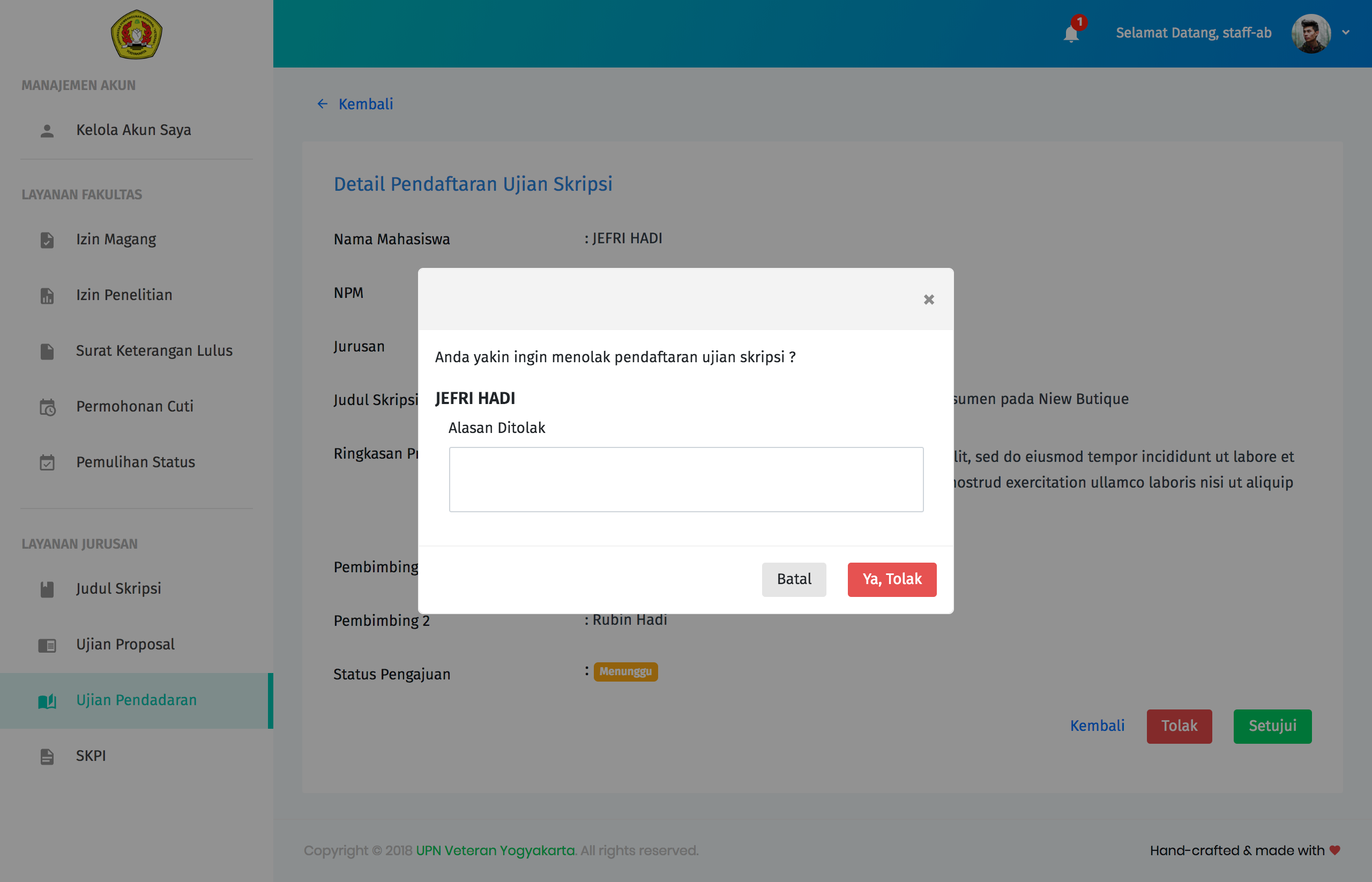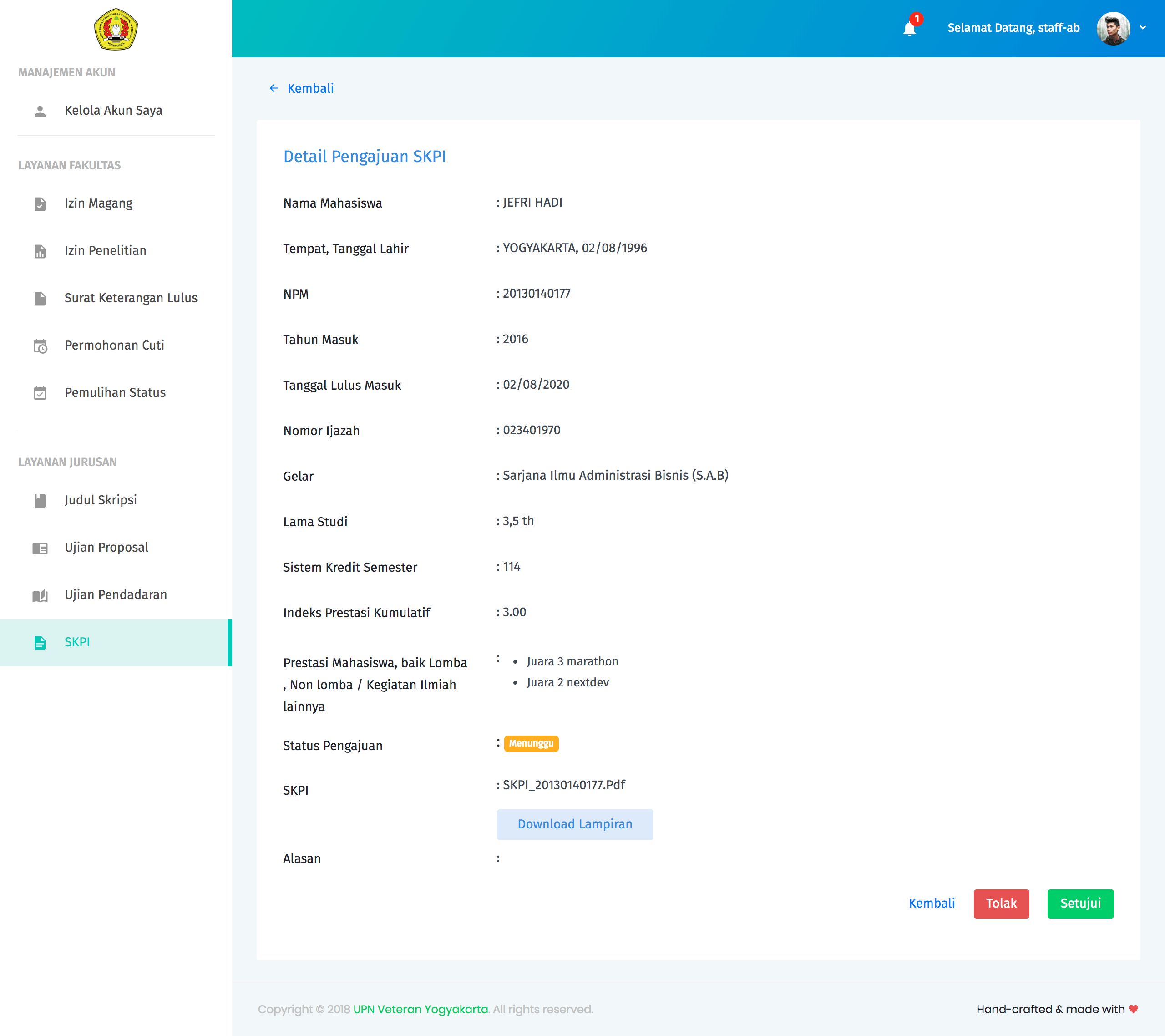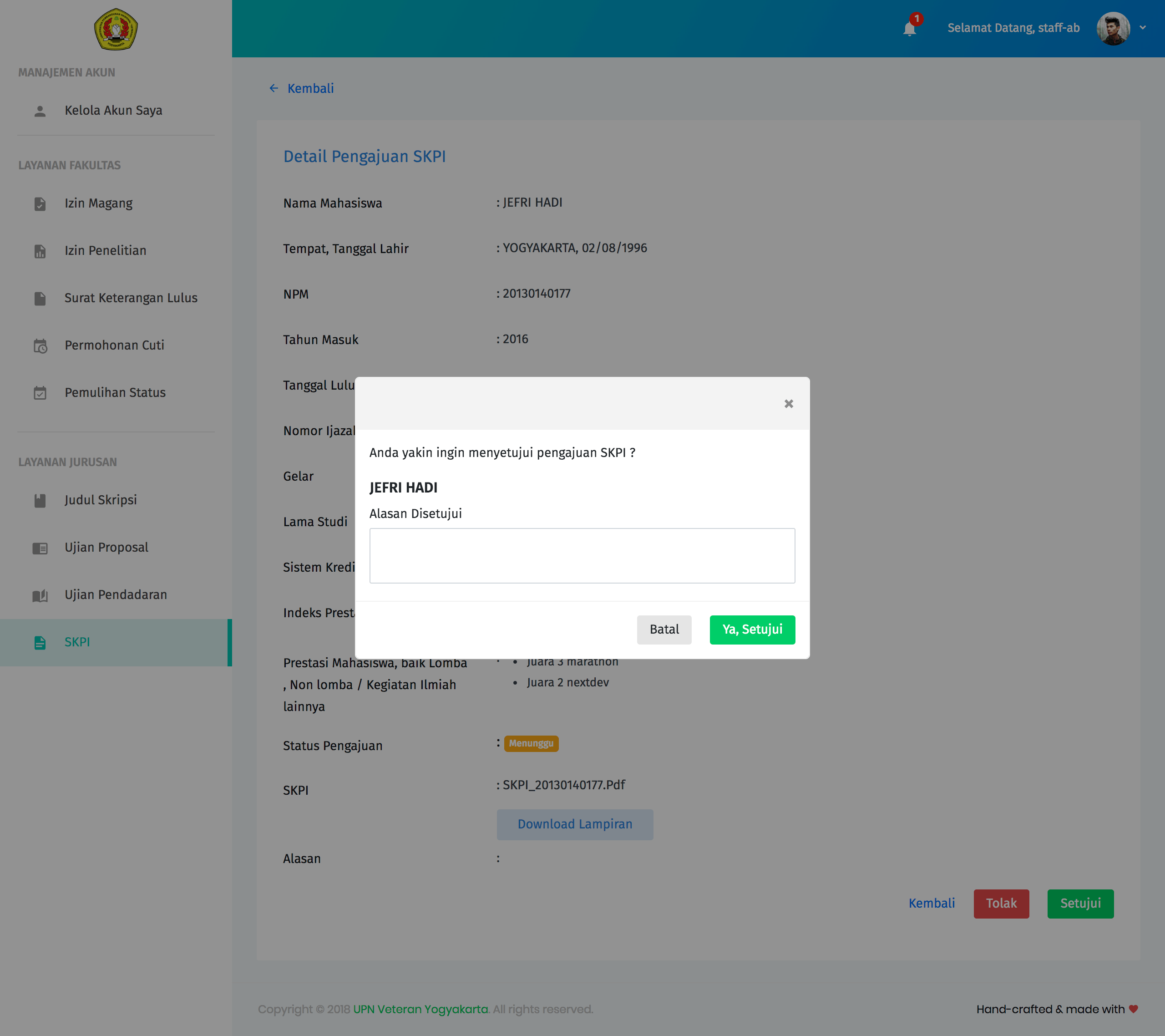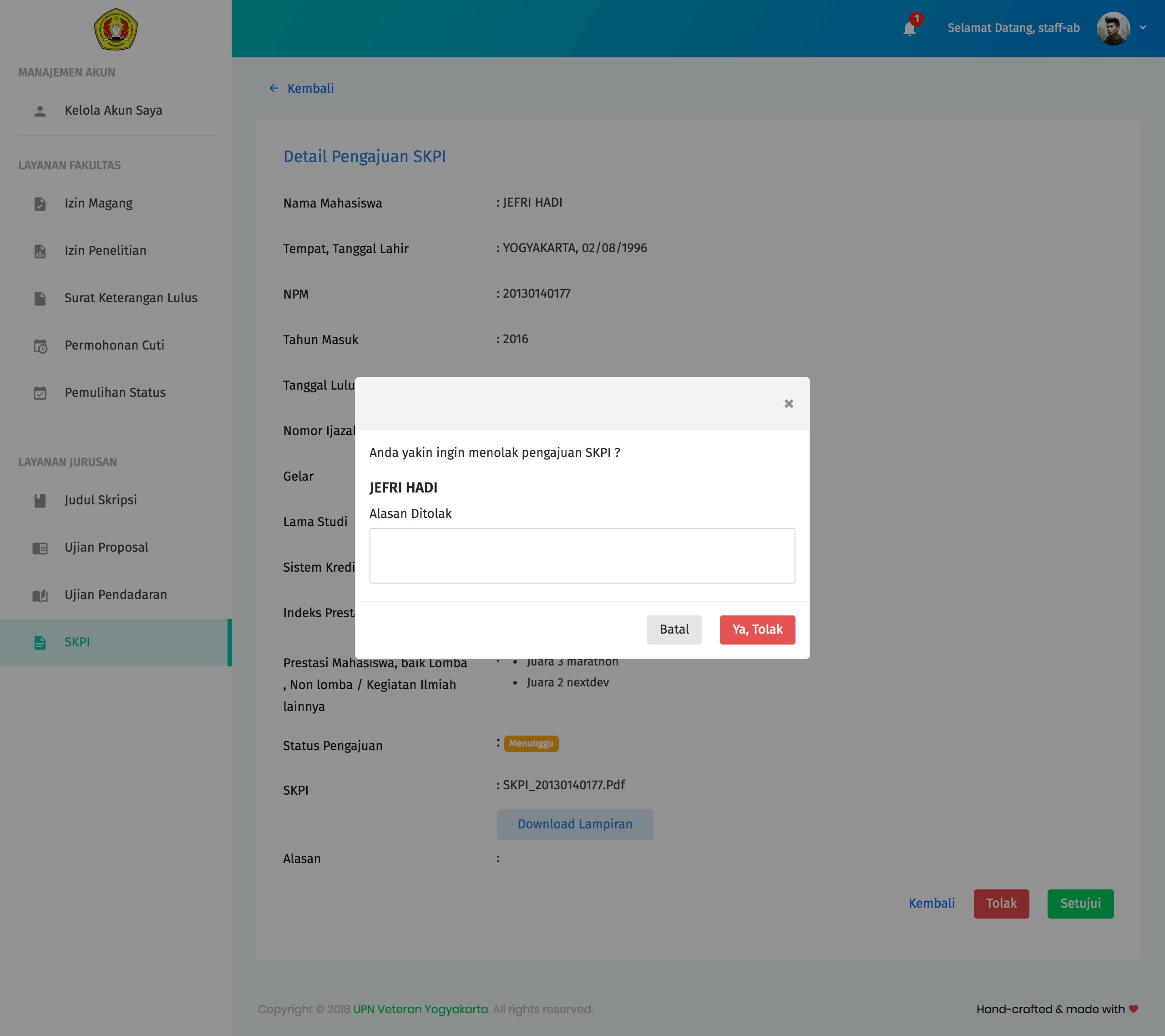Panduan Pengguna¶
Berikut panduan penggunanaan SIYANMA berdasarkan peran masing-masing
1. Admin¶
Secara default, SIYANMA mempunyai satu akun pengguna yang perannya sebagai Admin. Selanjutnya Admin dapat membuat akun untuk pengguna-pengguna lainnya sesuai dengan peran yang diinginkan.
Note
Khusus untuk pengguna dengan peran sebagai Mahasiswa, Mahasiswa dapat mendaftarkan dirinya sendiri secara mandiri melalui halaman pendaftaran di SIYANMA.
1. Pembuatan akun pengguna
Berikut langkah-langkah pembuatan akun pengguna untuk SIYANMA.
- Admin melakukan proses otentikasi melalui halaman Login.
- Jika kombinasi nama pengguna dan kata sandi sesuai, Admin akan secara otomatis diarahkan ke halaman Dashboard.
- Pilih menu
Kelola Pengguna.
- Lalu pada pojok kanan atas, pilih atau tekan tombol
Tambah Pengguna. Selanjutnya Admin akan diarahkan ke halaman tambah pengguna.
- Pada halaman tambah pengguna, isikan semua detail pengguna sesuai dengan kolom isian yang ada.
- Pada kolom peran pengguna terdapat 4 peran pengguna yang bisa dipilih yaitu Admin, Mahasiswa, Staff Fakultas, dan Staff Jurusan. Pilih peran pengguna sesuai dengan peran yang diinginkan.
- Tekan
Simpan.- Jika data isian telah sesuai, sistem akan memberikan informasi pemberitahuan bahwa data berhasil disimpan, dan Admin akan diarahkan ke halaman daftar pengguna yang sudah dibuat. Sistem juga akan mengirimkan detail nama pengguna dan kata sandi ke alamat email dari pengguna yang baru saja dibuat. Detail nama pengguna dan kata sandi ini diperlukan oleh pengguna untuk proses otentikasi di halaman login ketika akan mengakses layanan SIYANMA.
- Jika data isian tidak sesuai, sistem akan memberikan pemberitahuan pesan error. Ikuti petunjuk pada pesan error tersebut untuk mengatasi permasalahan yang ditemui.
2. Melihat detail akun pengguna
2. Memperbarui detail akun pengguna
- Pada halaman daftar pengguna, klik tanda
...pada kolom opsi pada akun pengguna yang ingin diperbarui detailnya.
- Pilih
Edit. Sistem akan mengarahkan ke halaman edit pengguna sesuai dengan pengguna yang dipilih
- Pada halaman edit pengguna, isikan detail pengguna pada kolom yang ingin diperbarui.
- Tekan
Simpanuntuk menyimpan perubahan.
3. Menonaktifkan akun pengguna
- Pada halaman daftar pengguna, klik tanda
...pada kolom opsi pada akun pengguna yang ingin dinonaktifkan.
- Pilih
Nonaktifkan. Sistem akan menampilkan jendela konfirmasi, apakah proses penonaktifan akun akan diteruskan atau tidak. Pilih OK untuk mengkonfirmasi penonaktifan akun.
4. Mengaktifkan kembali akun pengguna
5. Menambahkan data Dosen
6. Memperbarui data Dosen
7. Menghapus data Dosen
8. Melihat data layanan akademik
- Terdapat dua layanan akademik pada SIYANMA, yaitu layanan akdemik tingkat fakultas dan layanan akademik tingkat jurusan. Pengguna dengan peran Admin hanya dapat memonitor jalannya layanan yang diajukan oleh Mahasiswa dan mengekspor datanya sebagai bentuk laporan. Untuk melihat data layanan akademik, pilih layanan akademik sesuai dengan kategori layanan yang ingin dilihat. Sebagai contoh pilih menu
Izin Maganguntuk melihat data layanan akademik dengan kategori Izin Magang.
- Sistem akan menampilkan daftar pengajuan Izin Magang yang sudah dibuat oleh Mahasiswa. Tekan tombol
Ekspor ke Exceluntuk mengunduh data daftar izin magang dalam format Excel.
9. Melihat detail data layanan akademik
2. Mahasiswa¶
Peran utama Mahasiswa dalam SIYANMA adalah untuk mengajukan layanan akademik sesuai dengan kebutuhan.
1. Memperbarui akun
- Mahasiswa melakukan proses otentikasi melalui halaman Login.
- Jika kombinasi nama pengguna dan kata sandi sesuai, Mahasiswa akan diarahkan ke halaman Dashboard.
- Pilih menu
Kelola Akun Saya. Sistem akan mengarahkan ke halaman detail akun pengguna.
- Isikan data pada kolom isian yang ingin diperbarui.
- Tekan tombol
Perbarui.- Jika data isian telah sesuai, sistem akan memberikan informasi pemberitahuan bahwa data berhasil disimpan.
- Jika data isian tidak sesuai, sistem akan memberikan pemberitahuan pesan error. Ikuti petunjuk pada pesan error tersebut untuk mengatasi permasalahan yang ditemui.
Layanan akademik tingkat fakultas¶
1. Mengajukan layanan tingkat fakultas
Layanan akademik tingkat fakultas terdiri atas beberapa kategori yaitu, pengajuan Izin Magang, Izin Penelitian, Surat Keterangan Lulus (SKL), Permohonan Cuti dan Pemulihan Status. Berikut cara pengajuan layanan akademik di tingkat fakultas
- Pada panel menu di sebelah kiri, pilih layanan fakultas yang diinginkan. Sebagai contoh kita pilih
Izin Magang. Sistem akan menampilkan daftar Izin Magang yang sudah kita buat. Tekan tombolPengajuan Maganguntuk mengajukan Izin Magang baru.
- Pada halaman formulir pengajuan Izin Magang, isikan data pada kolom isian yang ada.
- Tekan tombol
Ajukanuntuk mensubmit pengajuan Izin Magang.
- Jika data isian telah sesuai, sistem akan memberikan informasi pemberitahuan bahwa pengajuan berhasil disubmit. Pengajuan yang berhasil disubmit selanjutnya akan diteruskan ke pihak Staff Fakultas untuk direview.
- Jika data isian tidak sesuai, sistem akan memberikan pemberitahuan pesan error. Ikuti petunjuk pada pesan error tersebut untuk mengatasi permasalahan yang ditemui.
- Pengajuan layanan Izin Magang yang berhasil disubmit akan berstatus
Menunggusampai proses review oleh pihak Fakultas selesai. Status pengajuan layanan Izin Magang dapat dilihat dalam Daftar Izin Magang pada kolom status. Terdapat 3 status sesuai kondisi masing-masing yaitu menunggu, disetujui dan ditolak.
Menungguberarti pengajuan usulan Izin Magang masih dalam proses review dan menunggu hasil review dari pihak Fakultas.
Disetujuiberarti pengajuan usulan Izin Magang telah disetujui oleh pihak Fakultas. Nantinya Mahasiswa akan mendapatkan surat persetujuan yang dapat di unduh dan dicetak secara mandiri.
Ditolakberarti pengajuan usulan Izin Magang tidak disetujui. Mahasiswa dapat melihat alasan penolakan pada detail pengajuan usulan Izin Magang. Selanjutnya jika diperlukan, Mahasiswa dapat merevisi pengajuan usulan Izin Magang untuk kembali diajukan ke pihak Fakultas.
2. Memperbarui/mengedit layanan tingkat fakultas
- Pada panel menu di sebelah kiri, pilih layanan fakultas yang diinginkan. Sebagai contoh kita pilih
Izin Magang. Sistem akan menampilkan daftar Izin Magang yang sudah kita buat. Tekan tanda...pada baris Izin Magang yang akan kita edit datanya. PilihEdit, sistem akan mengarahkan ke halaman edit pengajuan Izin Magang.
- Pada halaman formulir pengajuan Izin Magang, isikan data pada kolom isian yang ingin diperbarui datanya.
- Tekan tombol
Ajukanuntuk menyimpan perubahan.
- Jika data isian telah sesuai, sistem akan memberikan informasi pemberitahuan bahwa data pengajuan Izin Magang berhasil diperbarui dan dikirmkan ke Staff Fakultas.
- Jika data isian tidak sesuai, sistem akan memberikan pemberitahuan pesan error. Ikuti petunjuk pada pesan error tersebut untuk mengatasi permasalahan yang ditemui.
3. Mengunduh surat persetujuan
Layanan akademik tingkat fakultas yang telah direview dan disetujui oleh pihak Fakultas akan mendapatkan surat persetujuan. Selanjutnya Mahasiswa dapat mengunduh surat persetujuan tersebut untuk dicetak secara mandiri untuk dipergunakan sesuai kebutuhan. Ikuti langkah berikut untuk mengunduh surat persetujuan.
- Pada panel menu di sebelah kiri, pilih layanan fakultas yang diinginkan. Sebagai contoh kita pilih
Izin Magang. Sistem akan menampilkan daftar Izin Magang yang sudah kita buat. Tekan tombolDetailpada baris Izin Magang yang berstatus disetujui.
- Pada halaman detail pengajuan Izin Magang, tekan tombol
Unduh Lampiranuntuk mengunduh surat persetujuan.
4. Merevisi pengajuan layanan yang ditolak
- Pada panel menu di sebelah kiri, pilih layanan fakultas yang diinginkan. Sebagai contoh kita pilih
Izin Magang. Sistem akan menampilkan daftar Izin Magang yang sudah kita buat. Tekan tanda...pada baris Izin Magang yang berstatus ditolak, lalu pilihDetail.
- Pada halaman detail pengajuan Izin Magang, cermati pada bagian alasan penolakan. Tekan tombol
Edituntuk merevisi pengajuan layanan.
- Isi field yang perlu diperbaiki sesuai pada alasan penolakan. Jika data isian telah sesuai, tekan tombol
Ajukanuntuk mensubmit ulang pengajuan layanan Izin Magang. Pengajuan yang berhasil disubmit selanjutnya akan diteruskan ke pihak Staff Fakultas untuk direview.
Layanan akademik tingkat jurusan¶
Layanan akademik tingkat jurusan terdiri atas beberapa kategori yaitu, pengajuan Judul Skripsi, Ujian Proposal, Ujian Pendadaran, dan Surat Keterangan Pendamping Ijazah (SKPI). Berikut cara pengajuan layanan akademik di tingkat jurusan
1. Mengajukan judul skripsi
- Pada panel menu di sebelah kiri, pilih
Judul Skripsiuntuk membuat pengajuan tentang Judul Skripsi. Pada halaman daftar Judul Skripsi klik tombolPengajuan Judul Skripsiuntuk membuat pengajuan baru.
- Pada halaman formulir pengajuan Judul Skripsi, isikan data pada kolom isian yang ada.
- Tekan tombol
Ajukanuntuk mensubmit pengajuan Judul Skripsi.
- Jika data isian telah sesuai, sistem akan memberikan informasi pemberitahuan bahwa pengajuan berhasil disubmit. Pengajuan yang berhasil disubmit selanjutnya akan diteruskan ke pihak Staff Jurusan untuk direview.
- Jika data isian tidak sesuai, sistem akan memberikan pemberitahuan pesan error. Ikuti petunjuk pada pesan error tersebut untuk mengatasi permasalahan yang ditemui.
- Pengajuan Judul Skripsi yang berhasil disubmit akan berstatus
Menunggusampai proses review oleh pihak Jurusan selesai. Status pengajuan Judul Skripsi dapat dilihat dalam Daftar Judul Skripsi pada kolom status. Terdapat 3 status sesuai kondisi masing-masing yaitu menunggu, disetujui dan ditolak.
Menungguberarti pengajuan Judul Skripsi masih dalam proses review dan menunggu hasil review dari pihak Jurusan.
Disetujuiberarti pengajuan Judul Skripsi telah disetujui oleh pihak Jurusan. Nantinya Mahasiswa akan mendapatkan surat persetujuan yang dapat di unduh dan dicetak secara mandiri.
Ditolakberarti pengajuan Judul Skripsi tidak disetujui. Mahasiswa dapat melihat alasan penolakan pada detail pengajuan Judul Skripsi. Selanjutnya jika diperlukan, Mahasiswa dapat merevisi pengajuan Judul Skripsi untuk kembali diajukan ke pihak Jurusan.
Note
Layanan akdemik tingkat Jurusan bersifat sequential (berurutan), dimana antara layanan satu dengan yang lainnya memiliki kesinambungan. Untuk dapat mengajukan Ujian Proposal kita harus terlebih dahulu mendapat persetujuan dari pengajuan Judul Skripsi yang kita buat. Demikian halnya dengan pengajuan Ujian Pendadaran, fitur pengajuan Ujian Pendadaran akan bisa diakses ketika pengajuan Ujian Proposal telah disetujui.
2. Mengajukan ujian proposal
- Pada panel menu di sebelah kiri, pilih
Ujian Proposal. Pada halaman daftar Ujian Proposal klik tombolPendaftaran Ujian Proposal.
- Pada halaman formulir pendaftaran Ujian Proposal, isikan data pada kolom isian yang ada. Cermati pada bagian kolom pilih Judul Skripsi. Jika kita belum mengajukan usulan Judul Skripsi atau usulan Judul Skripsi kita belum disetujui, maka kolom pilih Judul Skripsi datanya akan kosong dan kita tidak dapat melakukan pengajuan Ujian Proposal.
- Jika kolom Judul Skripsi ada datanya, pilih Judul Skripsi pada kolom tersebut. Secara otomatis kolom Ringkasan Proposal akan terisi sesuai dengan Ringkasan Proposal pada Judul Skripsi yang dipilih.
- Tekan tombol
Ajukanuntuk mensubmit pengajuan Judul Skripsi.
- Jika data isian telah sesuai, sistem akan memberikan informasi pemberitahuan bahwa pengajuan berhasil disubmit. Pengajuan yang berhasil disubmit selanjutnya akan diteruskan ke pihak Staff Jurusan untuk direview.
- Jika data isian tidak sesuai, sistem akan memberikan pemberitahuan pesan error. Ikuti petunjuk pada pesan error tersebut untuk mengatasi permasalahan yang ditemui.
Note
Ketika pengajuan Ujian proposal telah disetujui, nantinya pihak Staff Jurusan akan menentukan tanggal ujian dan dosen penguji untuk kita. Data tentang dosen penguji ini dapat kita lihat pada halaman detail pada pengajuan Ujian Proposal dengan statusDisetujui.
3. Mengajukan ujian skripsi
- Pada panel menu di sebelah kiri, pilih
Ujian Pendadaran. Pada halaman daftar Ujian Skripsi klik tombolPendaftaran Ujian Skripsi.
- Pada halaman formulir pendaftaran Ujian Skripsi, isikan data pada kolom isian yang ada. Cermati pada bagian kolom pilih Judul Skripsi. Jika kita belum mengajukan usulan Ujian Proposal atau usulan Ujian Proposal kita belum disetujui, maka kolom pilih Judul Skripsi datanya akan kosong dan kita tidak dapat melakukan pengajuan Ujian Skripsi.
- Jika kolom Judul Skripsi ada datanya, pilih Judul Skripsi pada kolom tersebut. Secara otomatis kolom Ringkasan Proposal dan Dosen Pembimbing akan terisi secara otomatis, sesuai dengan Ringkasan Proposal dan Dosen Pembimbing pada Judul Skripsi yang dipilih.
- Tekan tombol
Ajukanuntuk mensubmit pengajuan Judul Skripsi.
- Jika data isian telah sesuai, sistem akan memberikan informasi pemberitahuan bahwa pengajuan berhasil disubmit. Pengajuan yang berhasil disubmit selanjutnya akan diteruskan ke pihak Staff Jurusan untuk direview.
- Jika data isian tidak sesuai, sistem akan memberikan pemberitahuan pesan error. Ikuti petunjuk pada pesan error tersebut untuk mengatasi permasalahan yang ditemui.
Note
Ketika pengajuan Ujian Skripsi telah disetujui, nantinya pihak Staff Jurusan akan menentukan tanggal ujian dan dosen penguji untuk kita. Data tentang dosen penguji ini dapat kita lihat pada halaman detail pada pengajuan Ujian Skripsi dengan status Disetujui.
4. Mengajukan SKPI
- Pada panel menu di sebelah kiri, pilih
SKPI. Pada halaman daftar pengajuan SKPI klik tombolPengajuan SKPI.
- Pada halaman formulir pengajuan SKPI, isikan data pada kolom isian yang ada.
- Tekan tombol
Ajukanuntuk mensubmit pengajuan SKPI.
- Jika data isian telah sesuai, sistem akan memberikan informasi pemberitahuan bahwa pengajuan berhasil disubmit. Pengajuan yang berhasil disubmit selanjutnya akan diteruskan ke pihak Staff Jurusan untuk direview.
- Jika data isian tidak sesuai, sistem akan memberikan pemberitahuan pesan error. Ikuti petunjuk pada pesan error tersebut untuk mengatasi permasalahan yang ditemui.
3. Staff Fakultas¶
Staff Fakultas mempunyai peran untuk merespon pengajuan layanan akademik di tingkat Fakultas yang diajukan oleh Mahasiswa. Staff Fakultas juga dapat melakukan rekapitulasi terhadap semua layanan yang diajukan Mahasiswa di tingkat Fakultas sebagai bentuk laporan dan kontrol.
1. Memperbarui akun
- Staff Fakultas melakukan proses otentikasi melalui halaman Login.
- Jika kombinasi nama pengguna dan kata sandi sesuai, Staff Fakultas akan diarahkan ke halaman Dashboard.
- Pilih menu
Kelola Akun Saya. Sistem akan mengarahkan ke halaman detail akun pengguna.
- Isikan data pada kolom isian yang ingin diperbarui.
- Tekan tombol
Perbarui.- Jika data isian telah sesuai, sistem akan memberikan informasi pemberitahuan bahwa data berhasil disimpan.
- Jika data isian tidak sesuai, sistem akan memberikan pemberitahuan pesan error. Ikuti petunjuk pada pesan error tersebut untuk mengatasi permasalahan yang ditemui.
2. Menambahkan data Dosen
3. Memperbarui data Dosen
4. Menghapus data Dosen
5. Mereview pengajuan layanan akademik
- Pada panel menu di sebelah kiri, pilih layanan fakultas yang diinginkan. Sebagai contoh kita pilih
Izin Magang. Sistem akan menampilkan daftar Izin Magang yang sudah dibuat oleh Mahasiswa.
- Pilih
Detailpada baris Izin Magang yang ingin direview. Sistem akan otomatis mengarahkan ke halaman detail pengajuan Izin Magang.
- Tekan
Tolakuntuk menolak pengajuan. Sistem akan menampilkan jendela konfirmasi apakah proses penolakan pengajuan akan diteruskan atau tidak. TekanYa, Tolakuntuk melanjutkan dan tekanBataluntuk membatalkan proses penolakan.
- Tekan
Setujuiuntuk menyetujui pengajuan. Sistem akan menampilkan jendela konfirmasi apakah proses persetujuan pengajuan akan diteruskan atau tidak. TekanYa, Setujuiuntuk melanjutkan dan tekanBataluntuk membatalkan proses persetujuan.
Note
Ketika menolak suatu pengajuan, pastikan untuk memberikan note alasan penolakan, agar mempermudah Mahasiswa dalam merevisi pengajuan. Ketika menyetujui pengajuan, pastikan untuk melampirkan surat izin persetujuan.
4. Staff Jurusan¶
Staff Jurusan mempunyai peran untuk merespon pengajuan layanan akademik di tingkat Jurusan yang diajukan oleh Mahasiswa. Staff Jurusan juga dapat melakukan rekapitulasi terhadap semua layanan yang diajukan Mahasiswa di tingkat Jurusan sebagai bentuk laporan dan kontrol.
1. Memperbarui akun
- Staff Jurusan melakukan proses otentikasi melalui halaman Login.
- Jika kombinasi nama pengguna dan kata sandi sesuai, Staff Fakultas akan diarahkan ke halaman Dashboard.
- Pilih menu
Kelola Akun Saya. Sistem akan mengarahkan ke halaman detail akun pengguna.
- Isikan data pada kolom isian yang ingin diperbarui.
- Tekan tombol
Perbarui.- Jika data isian telah sesuai, sistem akan memberikan informasi pemberitahuan bahwa data berhasil disimpan.
- Jika data isian tidak sesuai, sistem akan memberikan pemberitahuan pesan error. Ikuti petunjuk pada pesan error tersebut untuk mengatasi permasalahan yang ditemui.
Mereview pengajuan layanan akademik¶
1. Pengajuan judul skripsi
- Pada panel menu di sebelah kiri, pilih
Judul Skripsi.Sistem akan menampilkan daftar pengajuan Judul Skripsi yang sudah dibuat oleh Mahasiswa.
- Untuk mengecek apakah ada duplikasi atau kesamaan judul dan rangkuman proposal, Staff Jurusan dapat memanfaatkan fitur pencarian berdasarakan kata kunci dari judul atau rangkuman proposal. Sebagai contoh kita akan mengecek apakah pengajuan dengan judul, Pengaruh Pendapatan Bunga dan Fees Base Income terhadap Laba Operasional pada Bank Rakyat Indonesia (Persero) Tbk Cabang Yogyakarta terdapat dupliasi atau tidak, maka kita cukup memasukkan kata kunci dengan judul tersebut ke kolom pencarian.
- Selanjutnya tekan
Detailpada baris pengajuan Judul Skripsi yang akan direview. Sistem akan menampilkan detail pengajuan Judul Skripsi. TekanSetujuiuntuk menyetujui pengajuan. Sistem akan menampilkan jendela konfirmasi apakah proses persetujuan pengajuan akan diteruskan atau tidak. TekanYa, Setujuiuntuk melanjutkan dan tekanBataluntuk membatalkan proses persetujuan.
- Tekan
Tolakuntuk menolak pengajuan. Sistem akan menampilkan jendela konfirmasi apakah proses penolakan pengajuan akan diteruskan atau tidak. TekanYa, Tolakuntuk melanjutkan dan tekanBataluntuk membatalkan proses penolakan.
Note
Ketika menolak suatu pengajuan, pastikan untuk memberikan note alasan penolakan, agar mempermudah Mahasiswa dalam merevisi pengajuan. Ketika menyetujui pengajuan, pastikan untuk melampirkan surat izin persetujuan.
2. Pengajuan ujian proposal
- Tekan
Setujuiuntuk menyetujui pengajuan. Sistem akan menampilkan jendela konfirmasi apakah proses persetujuan pengajuan akan diteruskan atau tidak. TekanYa, Setujuiuntuk melanjutkan dan tekanBataluntuk membatalkan proses persetujuan.
- Tekan
Tolakuntuk menolak pengajuan. Sistem akan menampilkan jendela konfirmasi apakah proses penolakan pengajuan akan diteruskan atau tidak. TekanYa, Tolakuntuk melanjutkan dan tekanBataluntuk membatalkan proses penolakan.
Note
Ketika menyetujui pengajuan, pastikan untuk melampirkan surat izin persetujuan, memilih tanggal ujian proposal dan menentukan dosen penguji untuk ujian proposal yang bersangkutan.
3. Pengajuan ujian skripsi
- Tekan
Setujuiuntuk menyetujui pengajuan. Sistem akan menampilkan jendela konfirmasi apakah proses persetujuan pengajuan akan diteruskan atau tidak. TekanYa, Setujuiuntuk melanjutkan dan tekanBataluntuk membatalkan proses persetujuan.
- Tekan
Tolakuntuk menolak pengajuan. Sistem akan menampilkan jendela konfirmasi apakah proses penolakan pengajuan akan diteruskan atau tidak. TekanYa, Tolakuntuk melanjutkan dan tekanBataluntuk membatalkan proses penolakan.
Note
Ketika menyetujui pengajuan, pastikan untuk melampirkan surat izin persetujuan, memilih tanggal ujian skripsi dan menentukan dosen penguji untuk ujian skripsi yang bersangkutan.
4. Pengajuan SKPI
- Tekan
Setujuiuntuk menyetujui pengajuan. Sistem akan menampilkan jendela konfirmasi apakah proses persetujuan pengajuan akan diteruskan atau tidak. TekanYa, Setujuiuntuk melanjutkan dan tekanBataluntuk membatalkan proses persetujuan.
- Tekan
Tolakuntuk menolak pengajuan. Sistem akan menampilkan jendela konfirmasi apakah proses penolakan pengajuan akan diteruskan atau tidak. TekanYa, Tolakuntuk melanjutkan dan tekanBataluntuk membatalkan proses penolakan.